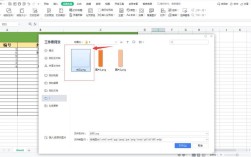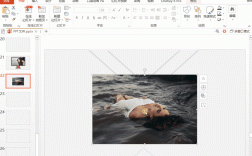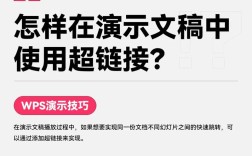在Word文档中插入横线的方法有很多,不同的方法适用于不同的场景和需求,以下是一些常用的方法:
1、使用快捷键
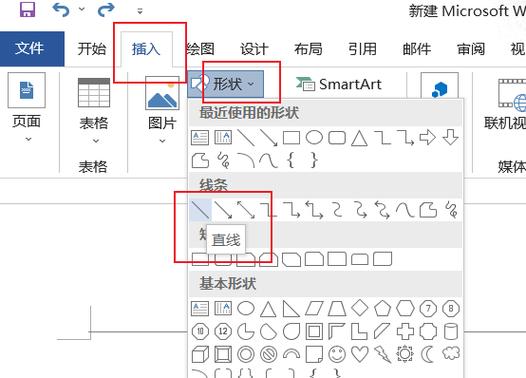
将光标放在希望插入横线的位置。
输入三个连字符(),然后按下回车键。
Word将自动将这些减号转换成一条横线。
2、使用边框功能
将光标放在需要插入横线的位置。
点击菜单栏中的“开始”选项卡。
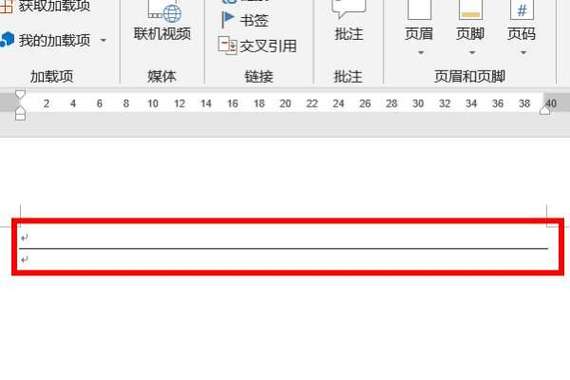
在“段落”部分,找到“边框”图标并点击右下角的下拉箭头。
选择“底部边框”,即可在段落下方插入一条横线。
3、插入形状
点击菜单栏中的“插入”选项卡。
在“插图”区域选择“形状”。
在下拉的形状列表中选择“直线”。
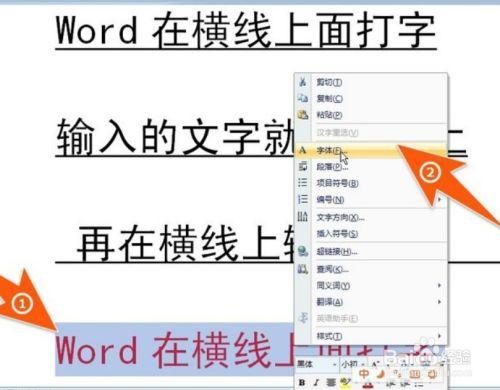
在文档中拖动鼠标绘制出所需的横线,通过调整形状格式,可以进一步设置横线的颜色、粗细等属性。
4、使用水平线功能
将光标放在希望插入横线的位置。
点击菜单栏中的“插入”选项卡。
选择“水平线”。
根据需要调整其长度和样式。
5、利用表格
点击“插入”选项,选择“表格”。
插入一个一行一列的表格。
调整表格边框的样式,使得只显示底部边框。
6、使用SmartArt
点击“插入”选项卡,选择“SmartArt”。
选择一个合适的图示,调整其形状,确保显示横线效果。
7、使用图片作为横线
预先在设计软件中制作好一条横线的图片。
在Word中,选择“插入”>“图片”,找到你准备好的图片。
调整位置与大小,使其看起来像正常的横线。
8、使用文本框设置横线
点击“插入”选项,选择“文本框”。
绘制一个长条型的文本框,在其中输入一串“—”符号。
调整文本框的颜色和边框,达到横线的效果。
9、使用制表符
点击“开始”选项下的“段落”设置。
在制表位中设置一个制表符,并选择底部位置。
按Tab键即可插入一条横线。
这些方法各有优缺点,用户可以根据自己的具体需求选择合适的方式来插入横线,无论是简单的文本下划线,还是复杂的自定义横线,都能轻松实现。