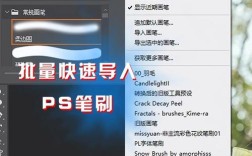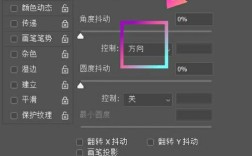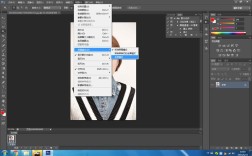在Photoshop中抠取头发丝是一项需要细致操作和耐心的任务,尤其是当头发丝与背景颜色相近或细节丰富时,以下是详细的步骤和技巧,帮助你实现高质量的抠图效果:
一、准备工作
1、下载并安装最新版本的Photoshop:确保你的软件是最新的版本,以获得最佳的功能支持。
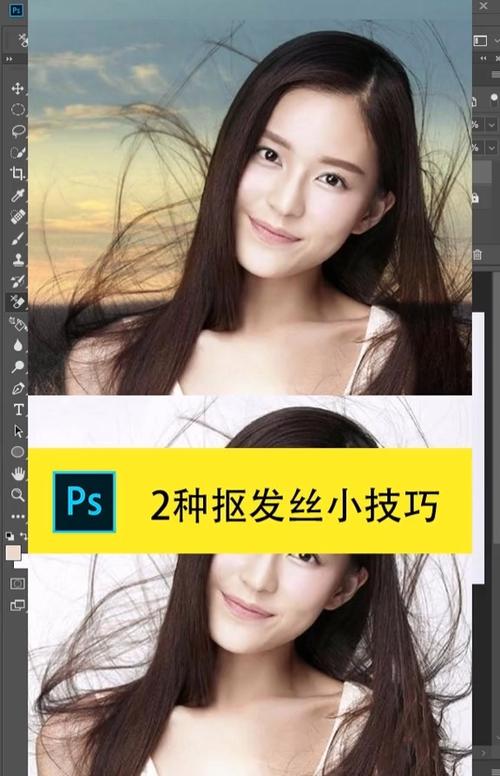
2、复制图层:打开要编辑的图片后,首先复制一个图层(Ctrl+J),以防误操作导致无法恢复原图。
二、选择适合的方法
根据图片的具体情况,选择合适的方法进行抠图,以下是几种常用的方法:
1. 快速选择工具与“选择并遮住”功能
这种方法适用于发丝较为清晰且与背景对比明显的图片。
使用快速选择工具:大致选取人物区域,特别注意在发丝部分稍微多选一些。
选择并遮住:点击菜单栏中的“选择”>“选择并遮住”,进入精细调整阶段,通过调整边缘画笔(快捷键B)来优化选区边缘,特别是发丝部分,调整视图模式和透明度,以便更清晰地看到边缘细节。
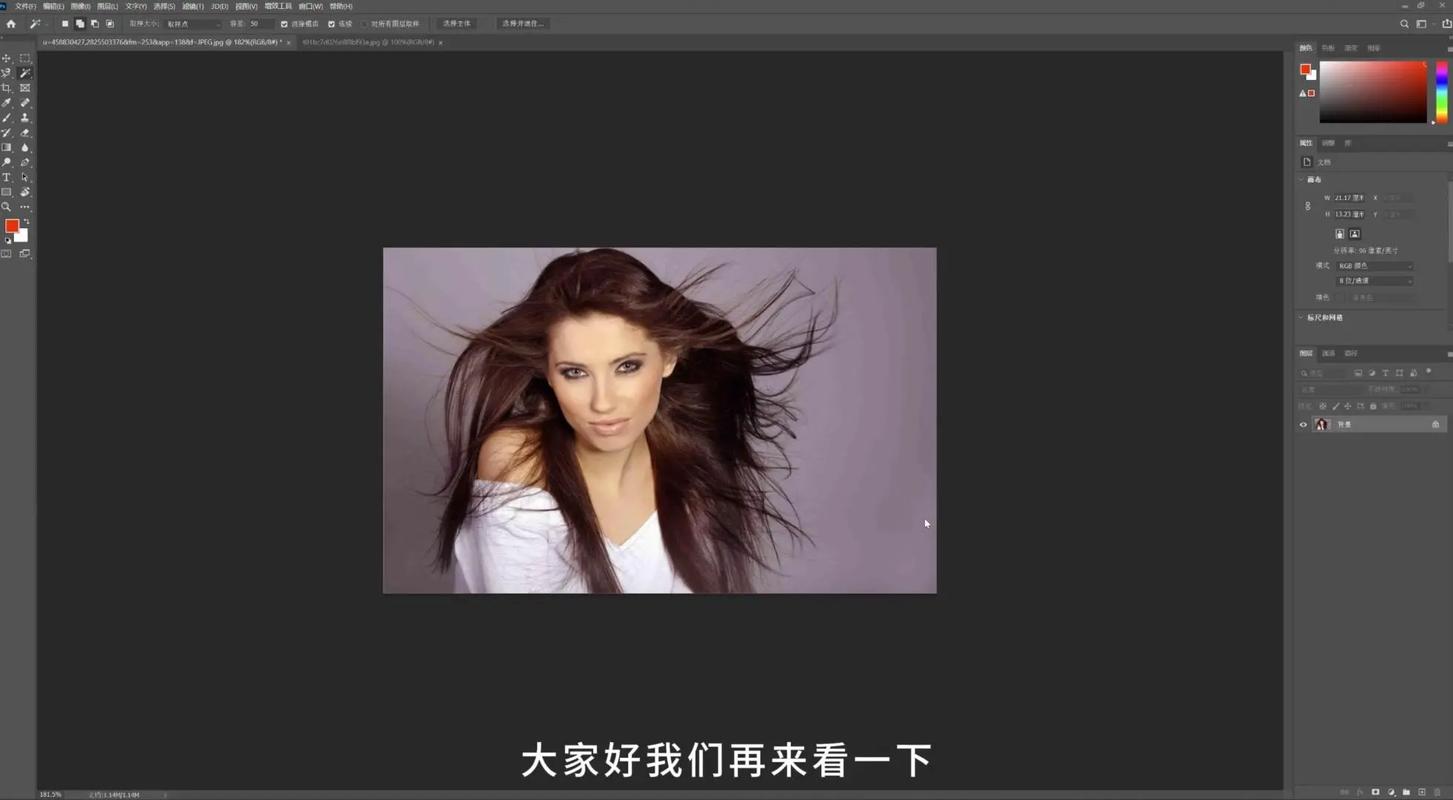
2. 通道抠图
对于发丝与背景颜色对比明显的图片,通道抠图是一个高效的方法。
复制背景图层:打开通道面板,观察红、绿、蓝三个通道,选择对比度最强的通道进行复制。
调整色阶:使用色阶(快捷键Ctrl+L)调整该通道的对比度,使发丝与背景更加分明。
涂抹黑色:用黑色画笔将不需要的部分涂黑,并再次调整色阶以确保发丝清晰。
载入选区:按住Ctrl键点击通道缩略图载入选区,并回到图层面板复制选区图层,完成抠图。
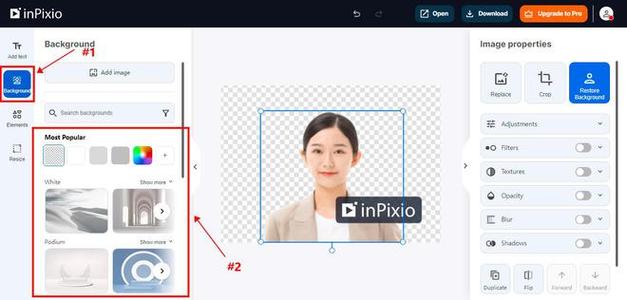
3. 色彩范围抠图
这种方法适用于发丝与背景颜色差异较大的情况。
选择色彩范围:复制背景图层后,选择“选择”>“色彩范围”,在弹出的对话框中,使用吸管工具在背景上取样,并调整颜色容差以获得最佳黑白对比效果。
反选选区:反选选区(快捷键Ctrl+Shift+I),并复制选区图层。
4. 结合调整边缘和蒙版
对于发丝凌乱且与背景融合度高的图片,可以结合使用调整边缘和蒙版来抠图。
使用快速蒙版或钢笔工具:大致勾勒出人物轮廓(包括发丝),然后进行反选。
选择并遮住:进入“选择并遮住”界面,使用调整边缘画笔仔细描绘发丝边缘。
新建图层蒙版:完成后,新建一个图层蒙版,并在蒙版上使用画笔工具(设置合适的透明度和混合模式)进一步修饰发丝边缘,以达到自然过渡的效果。
5. 背景橡皮擦工具
这种方法适合背景和头发颜色差别较大的时候使用。
导入素材图片:解锁并新建一层填充为蓝色(或其他底色)。
设置前景色和背景色:设置前景色为头发颜色,背景色为图片的背景。
使用背景橡皮擦工具:勾选“保护前景色”,在需要擦除的地方用橡皮擦开始擦除背景。
三、注意事项与技巧
保持耐心和细致:抠取头发丝需要细致的操作和耐心的态度,不要急于求成,慢慢调整参数和画笔大小以达到最佳效果。
多尝试不同方法:每种方法都有其适用的场景和优缺点,如果一种方法效果不佳,可以尝试另一种方法或结合多种方法使用。
利用快捷键提高效率:掌握常用的快捷键如Ctrl+L(色阶)、Ctrl+Shift+I(反选选区)等可以大大提高抠图效率。
保存源文件和工作进度:定期保存源文件和工作进度以防意外丢失数据。
四、常见问题解答(FAQs)
Q1: 如何提高抠取头发丝的精度?
A1: 提高抠取头发丝的精度可以从以下几个方面入手:一是选择合适的抠图方法;二是调整画笔大小和硬度以适应不同的边缘细节;三是利用视图模式和透明度来更清晰地看到边缘细节;四是结合使用多种工具和技术来优化选区边缘。
Q2: 如果抠取的头发丝边缘有锯齿感怎么办?
A2: 如果抠取的头发丝边缘出现锯齿感,可以尝试以下方法来解决:一是使用羽化工具对选区边缘进行羽化处理;二是调整画笔的硬度和不透明度以获得更柔和的边缘效果;三是利用图层蒙版进一步修饰和完善边缘细节。