在Excel中,换行是一个常见且重要的操作,它可以帮助用户更好地组织和展示数据,以下是关于如何在Excel中进行换行的详细指南:
一、使用快捷键换行
1、Alt + Enter:这是最常用的换行快捷键,当你在一个单元格内输入文本时,按下这个组合键,光标会跳到下一行,而不会跳转到下一个单元格或创建新的单元格。
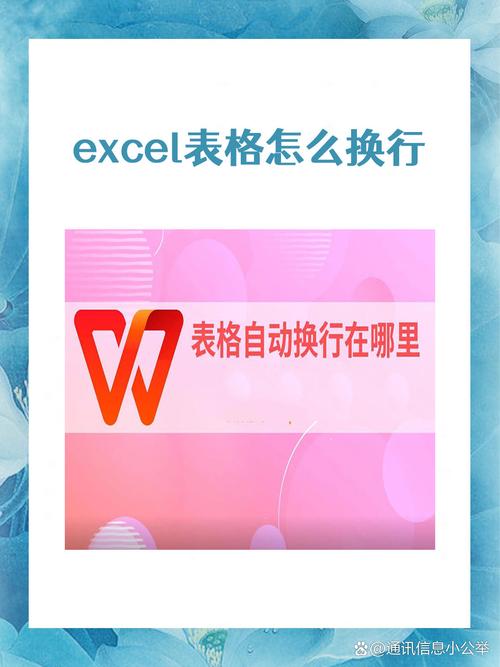
2、Ctrl + Enter:这个快捷键用于在选中的多个单元格中同时输入相同的内容并换行,首先选中需要输入相同内容的单元格区域,然后在活动单元格中输入内容,接着按下这个组合键,所选区域内的所有单元格都会显示相同的内容,并在每个单元格内自动换行。
二、通过设置单元格格式实现自动换行
1、打开“设置单元格格式”对话框:可以通过点击“开始”选项卡中的“单元格”组里的“格式”按钮,然后选择“设置单元格格式”,或者直接右键点击单元格并选择“设置单元格格式”。
2、勾选“自动换行”选项:在“设置单元格格式”对话框中,切换到“对齐”选项卡,勾选“自动换行”复选框,然后点击“确定”,这样,当输入的内容超过单元格宽度时,Excel会自动在单元格内部进行换行。
三、使用文本框进行换行
1、插入文本框:在“插入”选项卡中,点击“文本框”,然后在工作表中绘制一个文本框。
2、输入并格式化文本:在文本框内输入文本,可以使用Enter键进行换行,并且可以自由调整文本框的大小和位置,以及应用各种文本格式和样式。
四、利用CHAR(10)函数进行换行
1、了解CHAR(10):CHAR(10)是ASCII码中的换行符,可以在公式中使用来实现换行效果。
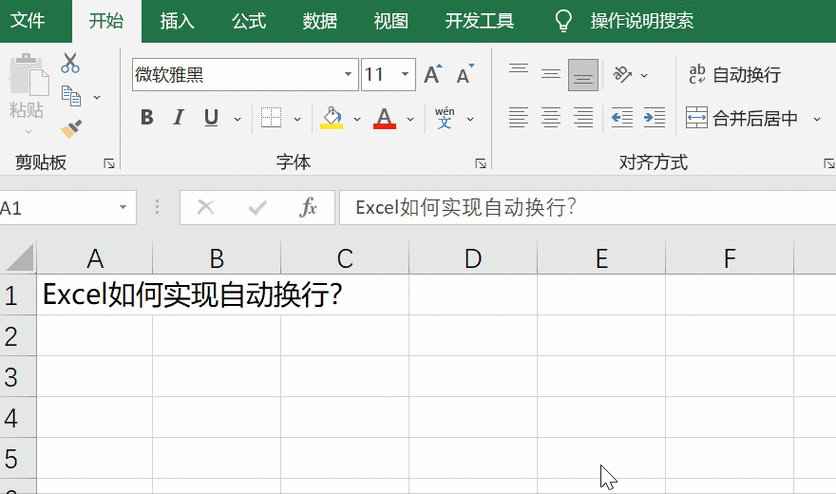
2、应用实例:假设你想在A1单元格中显示两行文本,可以在A1单元格中输入公式=A1 & CHAR(10) & "第二行文本",其中A1是你想要显示的第一行文本所在的单元格引用,这样,第一行文本和“第二行文本”将会在同一单元格内分两行显示。
五、注意事项
在使用自动换行功能时,如果单元格的高度不足以显示所有内容,可能需要调整行高。
在某些情况下,如打印预览时,自动换行的效果可能不如预期,这时可以考虑使用文本框或手动调整单元格格式来优化显示效果。
在使用CHAR(10)进行换行时,要确保公式的准确性,避免出现错误或意外的结果。
Excel提供了多种换行方式,包括使用快捷键、设置单元格格式、使用文本框以及利用CHAR(10)函数等,用户可以根据自己的需求和偏好选择合适的方法进行换行操作,也需要注意一些细节和限制,以确保换行效果符合预期。
七、相关问答FAQs
Q1: 如何在Excel中快速选中整列或整行?

A1: 在Excel中,可以使用快捷键快速选中整列或整行,选中整列的快捷键是Ctrl + 空格键(按住Ctrl键的同时按下空格键),选中整行的快捷键是Shift + 空格键(按住Shift键的同时按下空格键),这两个快捷键分别用于选中活动单元格所在的整列和整行,方便用户进行批量操作。
Q2: 如何在Excel中复制单元格的格式但不复制内容?
A2: 在Excel中,可以使用“格式刷”工具来复制单元格的格式但不复制内容,选中包含你想要复制的格式的单元格,然后点击“开始”选项卡中的“格式刷”按钮(或者按快捷键Alt + H + M + S),用鼠标选中你想要应用该格式的单元格或单元格区域,这样,所选单元格或单元格区域就会应用你之前选中的单元格的格式,但内容保持不变。











