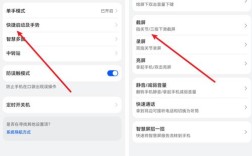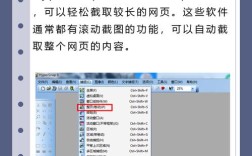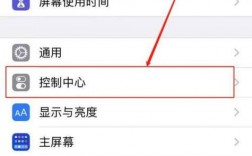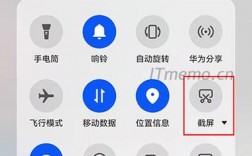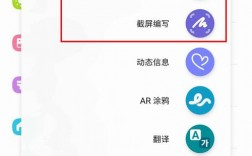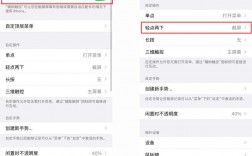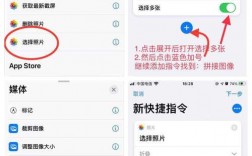截长图,也就是滚动截图或全景截图,是一种捕捉超出屏幕显示范围内容的方法,不同的操作系统和设备有不同的方法来实现这一功能,以下是几种常见操作系统和设备上截长图的步骤:
Windows 系统

使用内置的“截图工具” (Windows 10)
1、打开“截图工具”,可以通过在开始菜单搜索栏中输入“截图工具”来找到它。
2、点击“新建”旁边的下拉箭头,选择“矩形剪辑”。
3、拖动鼠标以选择要截取的第一个部分。
4、释放鼠标后,会有一个短暂的延迟,然后可以继续拖动以截取下一个部分。
5、重复步骤4直到所有需要的部分都被截取完毕。
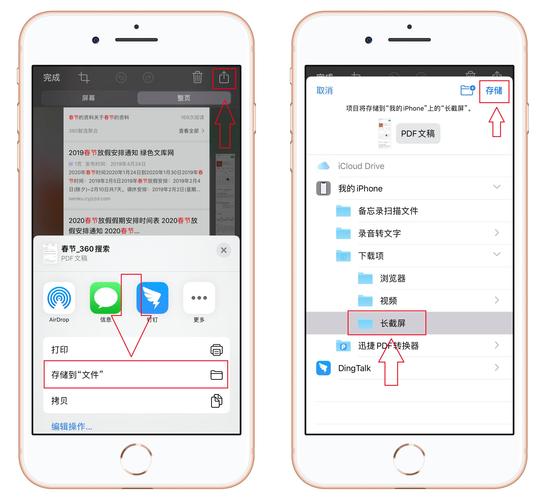
6、点击“文件” > “保存”,保存截图。
使用第三方软件(如 SnagIt)
1、下载并安装 SnagIt 或其他类似软件。
2、打开软件,选择“捕获” > “滚动窗口”。
3、选择要截取的长图的起始点。
4、软件会自动滚动并截取整个页面。
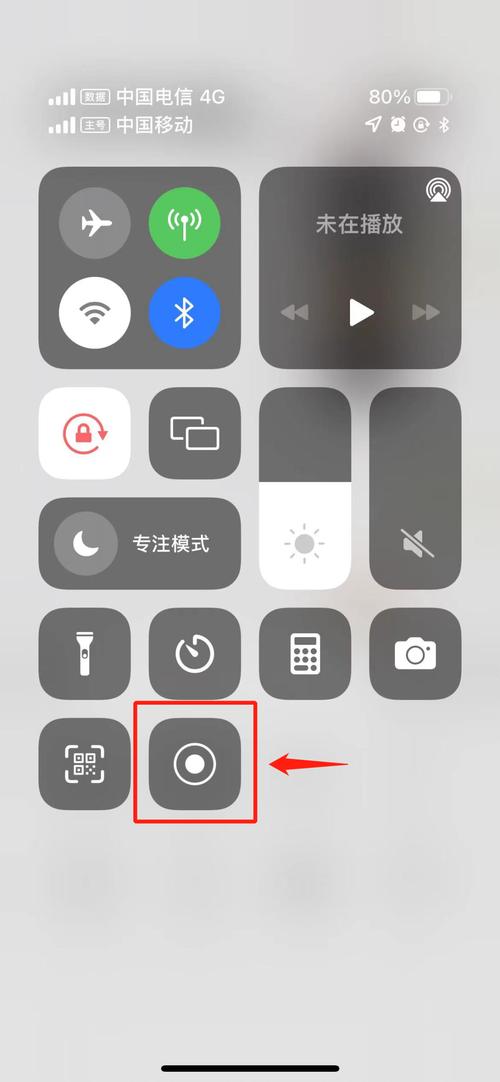
5、保存截图。
macOS 系统
使用 Safari 浏览器
1、打开 Safari 浏览器并导航到要截取的网页。
2、按下 Command + Shift + 4 进入截图模式。
3、按下 Spacebar,鼠标指针会变成相机图标。
4、将相机图标移动到网页上想要开始截图的位置,然后点击鼠标。
5、Safari 会自动滚动页面并截取整个页面。
6、保存截图。
使用第三方软件(如 CleanShot X)
1、下载并安装 CleanShot X 或其他类似软件。
2、打开软件,选择“滚动截图”。
3、选择要截取的长图的起始点。
4、软件会自动滚动并截取整个页面。
5、保存截图。
Android 系统
使用内置功能
1、同时按住电源键和音量减小键。
2、如果设备支持滚动截图,屏幕边缘会出现一个“滚动”图标。
3、点击“滚动”图标,屏幕将自动向下滚动并继续截图。
4、当到达想要停止的地方时,再次点击屏幕。
5、保存截图。
使用第三方应用(如 LongShot)
1、下载并安装 LongShot 或其他类似应用。
2、打开应用,选择“滚动截图”。
3、选择要截取的长图的起始点。
4、应用会自动滚动并截取整个页面。
5、保存截图。
ios 系统
原生不支持长截图,但可以使用以下方法:
使用第三方应用(如 TaILOr)
1、下载并安装 Tailor 或其他类似应用。
2、截取多个屏幕截图。
3、打开 Tailor 应用,它会检测到截图并自动拼接成一张长图。
4、保存拼接后的长图。
表格归纳
| 系统/设备 | 方法 | 步骤 |
| Windows 10 | 截图工具 | 1. 打开“截图工具”,选择“矩形剪辑”,2. 拖动鼠标选择第一个部分,3. 继续拖动以截取下一个部分,4. 保存截图。 |
| macOS | Safari浏览器 | 1. 打开Safari,导航到网页,2. 按Command + Shift + 4,再按Spacebar,3. 选择开始位置并点击,4. Safari自动滚动并截图,5. 保存截图。 |
| Android | 内置功能 | 1. 同时按住电源键和音量减小键,2. 如果支持,点击“滚动”图标,3. 屏幕自动滚动并截图,4. 保存截图。 |
| iOS | 第三方应用(Tailor) | 1. 截取多个屏幕截图,2. 打开Tailor,自动拼接成一张长图,3. 保存长图。 |
FAQs
Q1: 如果我不想安装任何第三方软件,如何在Android上截长图?
A1: 如果你的设备支持滚动截图,你可以使用内置的功能,你需要同时按住电源键和音量减小键来开始截图,然后屏幕上会出现一个“滚动”图标,点击它即可开始滚动并截图,如果设备不支持这个功能,你可能需要使用第三方应用。
Q2: 我使用的是旧版Windows系统,没有“截图工具”,怎么办?
A2: 如果你使用的是Windows 7或更旧的版本,你可以尝试使用第三方软件如 SnagIt 或者 Greenshot,这些软件提供了丰富的截图功能,包括滚动截图,安装后,按照软件的指引进行操作即可。