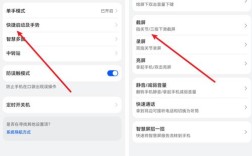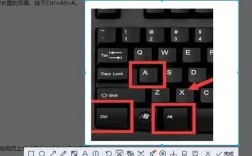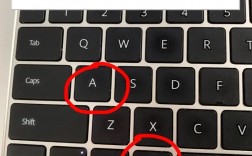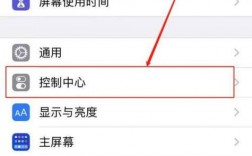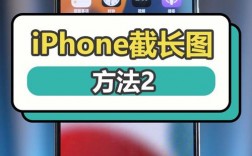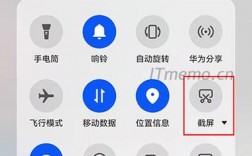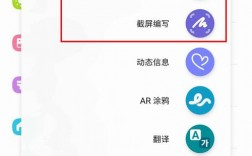如何在电脑上滚动截长图
在日常生活和工作中,我们经常需要截取电脑屏幕上的长内容,例如整个网页、长文档或聊天记录,普通的截图工具只能截取当前屏幕显示的内容,无法满足这种需求,掌握如何在电脑上滚动截长图的方法变得尤为重要,下面将详细介绍几种常见的方法:
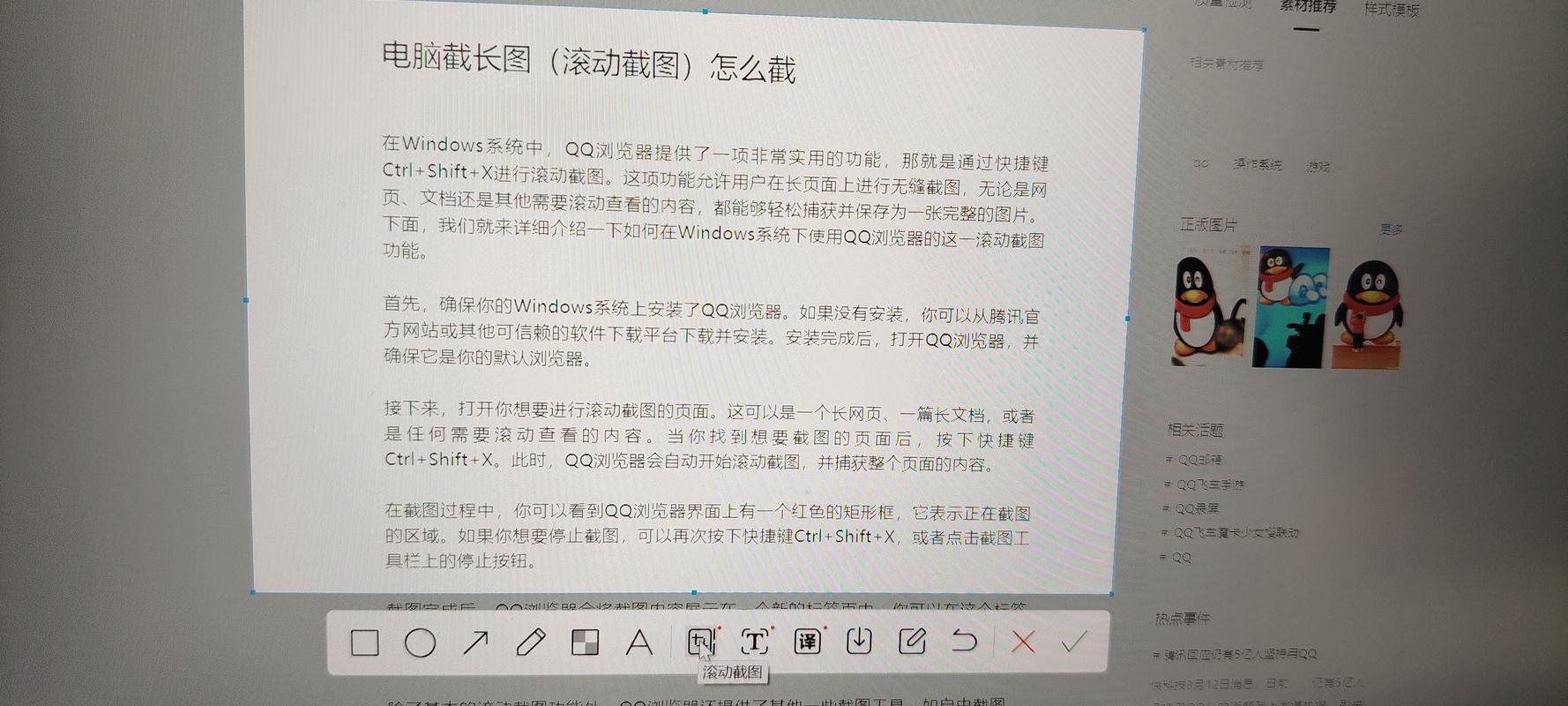
1、使用快捷键进行滚动截图
Windows系统:按下【Windows + Shift + S】组合键,选择【矩形截图】或者【全屏截图】模式,接着用鼠标拖动选区进行截图,当释放鼠标按钮时,系统会自动滚动屏幕并捕获滚动部分,截图完成后,通过【Ctrl + V】组合键粘贴到任意聊天框中。
Mac系统:同时按下【Command + Shift + 4】组合键,光标会变成一个十字架,用鼠标拖动十字架来进行截图,然后松开鼠标按钮即可自动滚动并完成长截图。
2、借助QQ功能进行滚动截图
在电脑上登录QQ后,通过组合键【Ctrl+Alt+A】来打开QQ的截图功能,在打开的灰色矩形框中,点击【长截图】图标,开始框选并滚动屏幕进行长截图。
3、使用录屏软件进行滚动截图
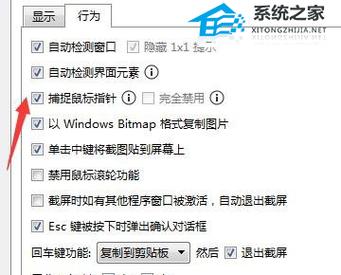
XBox Game Bar:适用于Windows系统,可以全屏或窗口录制,并支持添加音频、摄像头图像等,虽然主要用于视频录制,但可以从录制的视频中截取所需的滚动部分。
数据蛙录屏软件:拥有多种录屏模式,包括视频录制、音频录制、游戏录制等,还可以使用快捷键进行截图【Ctrl + Shift + C】和长截图【Ctrl + Alt + C】。
4、使用浏览器插件进行滚动截图
在Chrome浏览器中,安装名为【屏幕截图】的插件,点击需要屏幕截图的页面上的插件图标,然后选择【滚动屏幕截图】。
类似地,Firefox浏览器用户也可以搜索并安装相应的滚动截图插件,如“Fireshot”。
5、使用第三方截图工具

Snagit:这是一款功能强大的截图工具,支持多种截图模式,包括滚动截图,安装并打开Snagit,选择“滚动截图”功能,然后选择要截取的窗口或区域,软件会自动滚动并捕捉整个内容。
PicPick:同样支持滚动截图功能,安装并启动PicPick,选择“滚动窗口”截图模式,跟随界面指导进行滚动截图。
6、手动拼接截图
如果不想安装额外的软件,可以使用系统自带的截图工具(如Windows的Snipping Tool或macOS的截图快捷键)截取多个部分,然后使用图像编辑软件(如Photoshop或免费的GIMP)将这些截图拼接成一张长图。
相关问答FAQs
1、如何确保滚动截图的准确性?
确保在进行滚动截图前关闭不必要的窗口和标签页,以避免干扰。
使用高分辨率和高刷新率的显示器可以提高截图质量。
2、滚动截图是否可以编辑?
是的,大多数滚动截图工具都提供基本的编辑功能,如裁剪、旋转和标注,Snagit和PicPick都提供了强大的编辑功能。
3、如何保存和分享滚动截图?
截图完成后,通常会直接保存到剪贴板中,可以通过【Ctrl + V】粘贴到文档、邮件或聊天工具中,如果需要保存为文件,可以选择保存位置和格式,如PNG或JPEG。
通过以上几种方法,您可以在Windows和Mac系统上轻松实现滚动截长图的需求,这些方法不仅简单易行,而且能够满足您在捕捉页面时的各种需求。