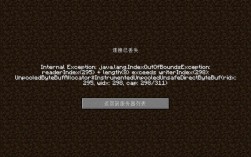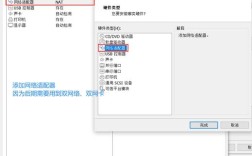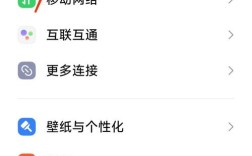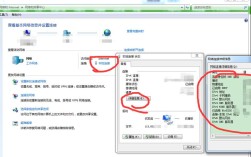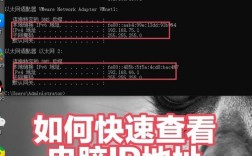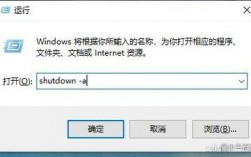定时关机是一项非常实用的功能,尤其对于需要长时间下载或执行任务的用户来说,能够有效节省能源并延长设备的使用寿命,在Windows 10系统中,有多种方法可以实现定时关机,包括使用命令提示符、任务计划程序和第三方软件等。
使用命令提示符设置定时关机
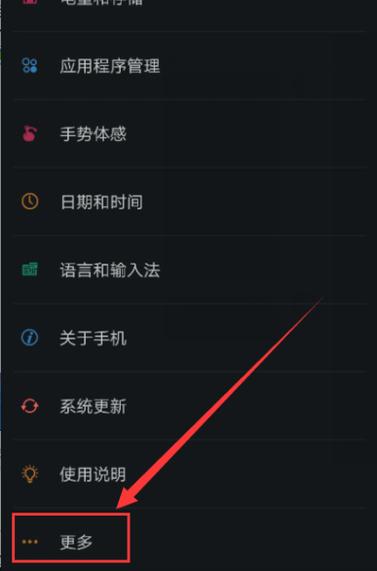
1、指定秒数后关机:按下Win + R键,输入cmd并回车,打开命令提示符窗口,在命令提示符中输入shutdown s t 3600,其中3600是秒数,表示1小时后自动关机。
2、指定时间点关机:同样打开命令提示符,输入at 09:08 shutdown s,表示在当天的09:08自动关机,如果需要在每天的特定时间关机,可以使用schtasks /create /tn "关机" /tr "shutdown /s" /sc daily /st 09:08。
使用任务计划程序设置定时关机
1、打开任务计划程序:按下Win键,搜索“任务计划程序”并打开。
2、创建基本任务:在任务计划程序窗口中,点击右侧的“创建基本任务...”。
3、设置任务触发器:选择任务的触发器,如“每天”、“每周”或“一次性”,并设置具体的时间。
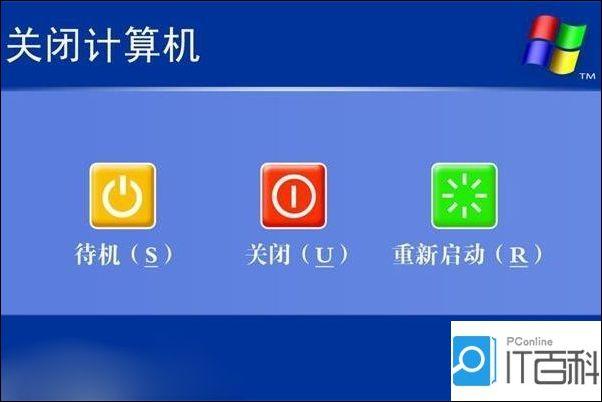
4、定义任务操作:在“操作”选项卡中,选择“启动程序”,并在“程序或脚本”框内输入C:\Windows\system32\shutdown.exe,在“参数”处填入s t 0(立即关机)。
5、完成设置:点击“完成”,系统将在指定的时间自动执行关机操作。
使用第三方软件设置定时关机
除了系统自带的方法,还可以使用一些专门的定时关机软件,这些软件通常具有更直观的用户界面和更多的功能选项。“定时关机30分钟”、“定时关机王”等软件都是不错的选择。
取消定时关机的方法
1、通过命令提示符取消:如果在命令提示符中设置了定时关机,可以通过输入shutdown a来取消。
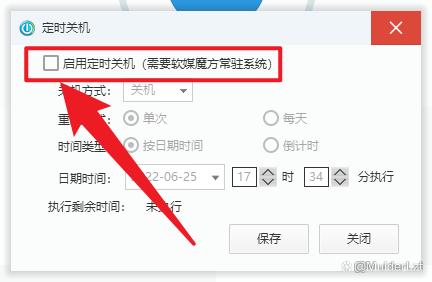
2、通过任务计划程序取消:打开任务计划程序,找到之前创建的定时关机任务,右键点击并选择“删除”即可。
相关问答FAQs
1、如何设置每天的特定时间自动关机?
答案:可以通过任务计划程序设置,打开任务计划程序,创建一个基本任务,设置触发器为“每天”,然后选择具体的关机时间,并将操作设置为启动shutdown.exe程序,参数为s t 0。
2、如何取消已经设置的定时关机任务?
答案:可以通过命令提示符输入shutdown a来取消,或者通过任务计划程序找到相应的任务并删除。
方法适用于不同的用户需求和使用场景,可以根据具体情况选择合适的方法来实现定时关机,无论是通过命令提示符、任务计划程序还是第三方软件,都能轻松实现这一功能。