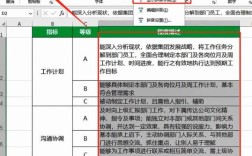在Excel中删除重复行是一个常见需求,尤其在处理大量数据时,以下是几种有效的方法:
1、使用“删除重复项”功能
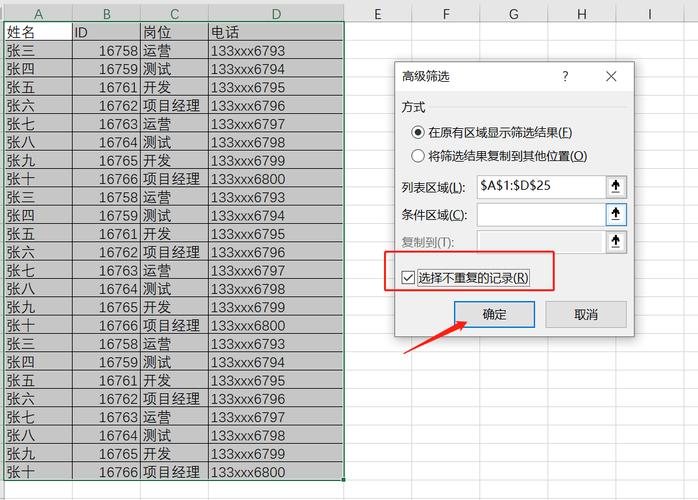
选择数据范围:选中需要处理的数据区域,如果数据有标题行,请确保包括标题行。
导航至“数据”选项卡:在Excel顶部的功能区中,找到并点击“数据”选项卡。
选择“删除重复项”:在“数据”选项卡下,找到并点击“删除重复项”按钮。
选择列进行检测:在弹出的对话框中,选择你希望检测重复的列,如果希望基于所有列来检测重复,请确保所有列都被选中。
确认删除:点击“确定”按钮,Excel将自动删除重复的行,并保留第一条出现的记录。
2、使用条件格式进行高亮
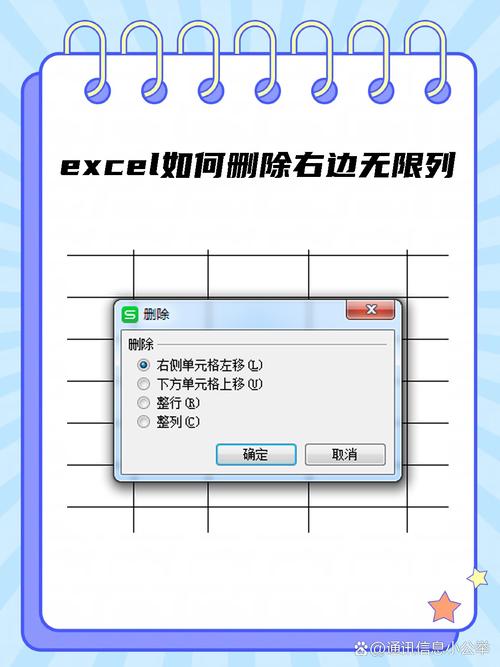
选择数据范围:选择你想要检测的整个数据范围。
导航至“开始”选项卡:在Excel顶部的功能区中,找到并点击“开始”选项卡。
选择“条件格式”:在“开始”选项卡下,找到并点击“条件格式”按钮。
选择“突出显示单元格规则”:在下拉菜单中,选择“突出显示单元格规则”。
选择“重复值”:在弹出的对话框中,选择“重复值”选项。
设置格式:选择一种高亮格式,如红色填充,以便清晰地看到重复项。
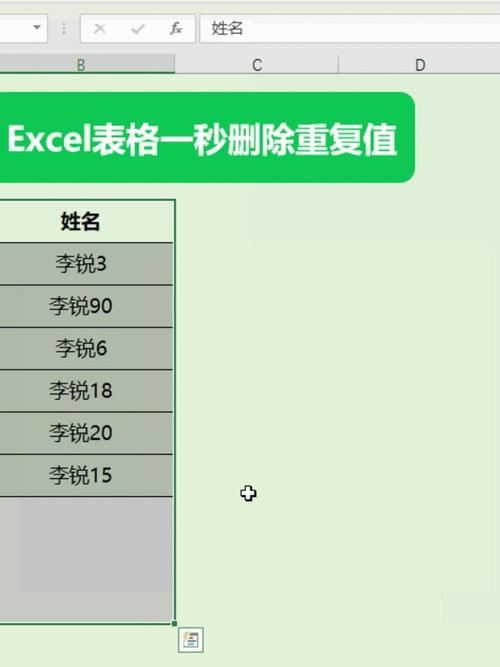
手动删除:高亮显示后,你可以手动检查并删除重复的行。
3、使用高级筛选
选择数据范围:选择你想要处理的数据范围。
导航至“数据”选项卡:在Excel顶部的功能区中,找到并点击“数据”选项卡。
选择“高级”:在“数据”选项卡下,找到并点击“高级”按钮。
设置筛选条件:在弹出的对话框中,选择“将筛选结果复制到其他位置”,并选择一个目标区域来粘贴结果。
选择唯一记录:勾选“仅选择唯一记录”选项。
确认操作:点击“确定”按钮,Excel将自动提取唯一记录并粘贴到目标区域。
4、使用VBA宏
打开VBA编辑器:按下Alt+F11打开VBA编辑器,选择“插入”>“模块”来添加一个新模块。
编写宏代码:在模块中输入以下代码:
- Sub RemoveDuplicates()
- Dim ws As Worksheet
- Set ws = ActiveSheet
- ws.UsedRange.RemoveDuplicates Columns:=Array(1, 2, 3), Header:=xlYes
- End Sub
运行宏:关闭VBA编辑器,返回Excel,按下Alt+F8打开宏对话框,选择并运行你刚才创建的宏。
通过以上几种方法,可以有效地删除Excel中的重复行,每种方法都有其适用场景,选择适合的方法能够提高工作效率和数据处理的准确性。