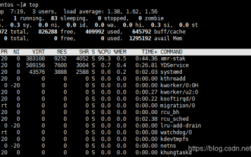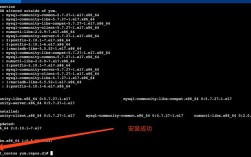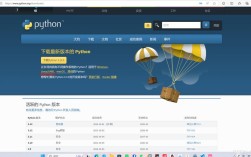如何远程控制另一台电脑
在现代办公环境中,远程控制技术显得尤为重要,它不仅提高了工作效率,还方便了技术支持和协作,本文将详细介绍如何通过多种方法实现远程控制另一台电脑,包括使用系统自带功能、第三方软件以及聊天工具等。
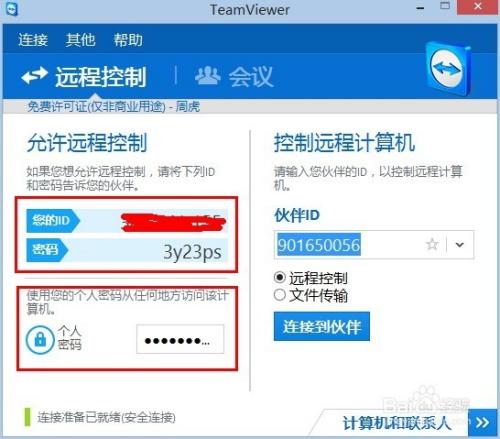
使用Windows系统自带的远程桌面功能
1、开启被控端的远程桌面功能:
在被控电脑上,右键点击“此电脑”,选择“属性”。
在弹出的系统窗口中,点击左侧的“远程设置”。
在“远程”选项卡中,勾选“允许远程协助连接这台计算机”,然后点击“确定”。
为了安全起见,建议勾选“仅允许来自运行使用了网络级别身份验证的远程桌面的计算机进行连接”。
2、获取并记住被控端的IP地址:
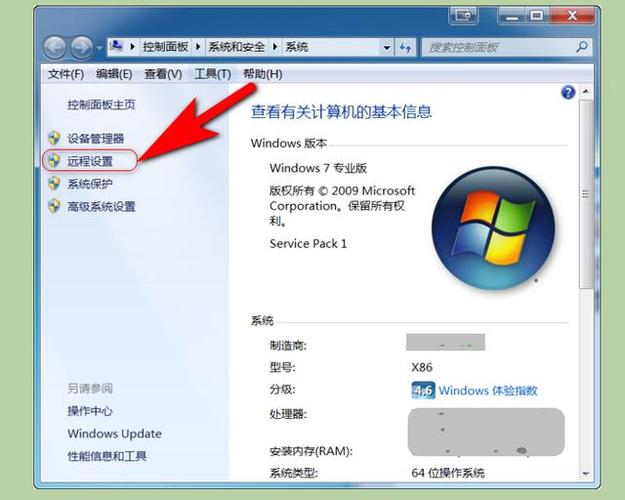
打开命令提示符(按Win + R键,输入cmd,然后回车)。
输入ipconfig,找到当前电脑的IPv4地址。
3、在控制端发起远程连接:
在控制端电脑上,按Win + R键,输入mstsc,然后回车。
在弹出的“远程桌面连接”对话框中,输入被控端的IP地址,点击“连接”。
如果设置了用户名和密码,需要在连接时输入相应的凭据。
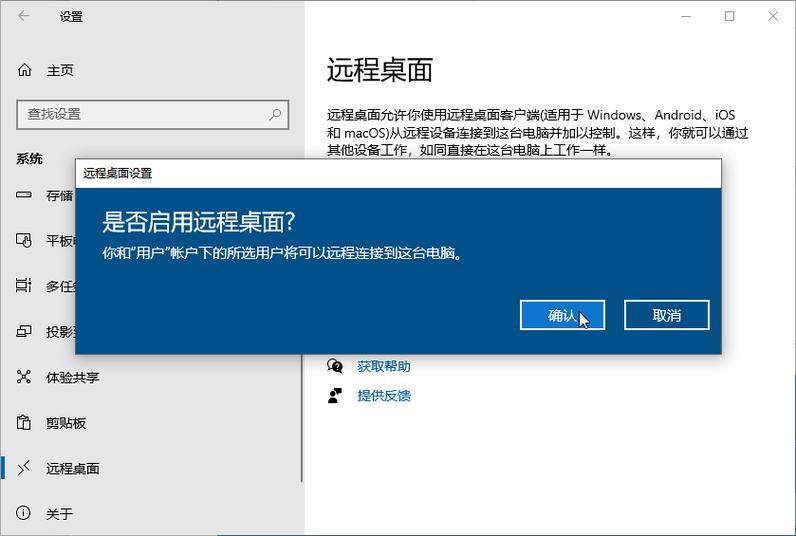
使用QQ的远程协助功能
1、启动QQ并发起请求:
双击打开QQ,选择需要远程控制的好友聊天框。
点击右上角的三点标志,选择“请求控制对方电脑”。
等待对方接受请求后,即可开始远程控制。
2、注意事项:
双方必须都使用QQ2004II Beta1以上版本。
在进行远程控制时,双方可以协商好鼠标和键盘的使用,以免发生冲突。
三、使用AirDroid Remote Support
1、安装并启动AirDroid Remote Support:
在被控电脑和控制电脑上分别下载安装AirDroid Remote Support。
在被控电脑上启动应用,生成一个9位连接码。
2、连接并控制:
在控制电脑上启动AirDroid Remote Support,输入被控电脑的连接码。
点击“连接”按钮,即可开始远程协助。
使用AnyViewer远程桌面软件
1、下载并安装AnyViewer:
访问AnyViewer官网(httPS://www.anyviewer.com/zh_CN/download.html)下载并安装软件。
2、进行远程控制:
在两台电脑上分别运行AnyViewer。
在控制端输入被控端的设备ID,然后点击“连接”。
如果被控端设置了密码,需要在连接时输入相应的密码。
常见问题解答
1、Q1:为什么无法连接到远程电脑?
A1:确保被控端已开启远程桌面功能,并且防火墙没有阻止相关端口,检查网络连接是否正常,确认IP地址是否正确。
2、Q2:如何提高远程控制的速度和画质?
A2:选择高质量的网络连接,关闭不必要的后台程序,调整远程控制软件的显示设置,在QQ远程协助中,可以选择更高的图像质量和颜色质量。
3、Q3:远程控制过程中如何传输文件?
A3:在远程桌面连接时,可以通过“显示选项”中的“本地资源”栏目来管理本地资源和设备,实现文件共享。
通过上述方法,可以轻松实现对另一台电脑的远程控制,无论是使用系统自带功能、第三方软件还是聊天工具,都能满足不同场景下的需求,希望本文的介绍能够帮助您更好地掌握远程控制技术,提高工作效率和协作能力。