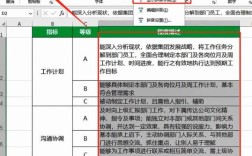在Excel中,快速删除空白行是一项常见但繁琐的任务,为了提高效率,可以采用以下几种方法进行操作:
1、排序法

选中列单元格:首先选中需要处理的列单元格,例如A列。
点击数据菜单:在菜单栏中找到并点击“数据”选项。
选择升序排序:点击“排序和筛选”中的“升序”,选择“扩展选定区域”进行排序。
删除多余空白行:排序完成后,空白行会集中在表格底部,只需选中这些空白行然后右键选择“删除”。
调整边框:删除后,去除多余的空白单元格边框,并为最后一行添加边框即可。
2、定位法

打开定位窗口:选中一列单元格,按下快捷键Ctrl+G调出定位窗口。
选择空值:在定位窗口中点击“定位条件”,选择“空值”,点击确定。
标记空白单元格:回到Excel表格,空白单元格会被标记出来。
删除空白行:右击任意一个被标记的空白单元格,选择“删除”>“整行”>“确定”,这样就能快速删除所有空白行。
3、筛选法
全选表格:选中整个表格区域。

启用筛选功能:点击“开始”菜单中的“筛选”按钮。
筛选空白行:点击任一列的筛选按钮,取消勾选所有非空白项,仅保留空白项。
批量删除:选中所有显示的空白行,右键选择“删除”。
4、查找替换法
打开查找替换窗口:选中数据区域,按下Ctrl+F打开查找和替换窗口。
选择空值:在“查找内容”中输入一个空白字符,点击“查找全部”。
批量选中空白行:按下Ctrl+A选中所有找到的空白行。
删除空白行:右键选择“删除”>“整行”。
通过以上几种方法,用户可以高效地删除Excel中的空白行,提高工作效率,以下是关于Excel快速删除空白行的两个常见问题解答:
Q1:为什么在使用Ctrl+G定位法时,文件太大会导致无法继续操作?
A1:当Excel文件较大时,使用Ctrl+G定位法可能会导致程序卡顿或无响应,这是因为Excel在处理大量数据时需要占用较多内存和计算资源,解决方法是分批次处理数据或者尝试其他方法如筛选法或查找替换法来减少单次操作的数据量。
Q2:如何避免删除空白行后Excel自动填充回空白行?
A2:在删除空白行后,一定要立即保存并关闭Excel文档,然后再重新打开,如果不进行保存和关闭操作,Excel可能会在下次打开时自动恢复之前的状态,导致删除的空白行重新出现,保存和关闭文档是确保删除操作生效的关键步骤。
通过合理运用上述方法和技巧,用户可以轻松应对Excel中的各种数据处理需求,提升工作效率。