手机连接打印机的方法多种多样,以下是一些常见的方法及其详细步骤:
1. 通过WiFi无线连接
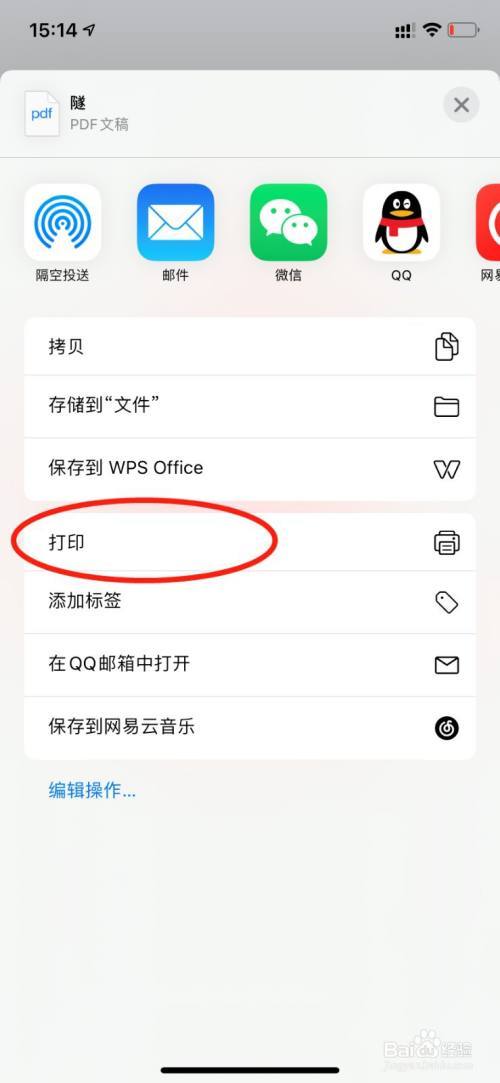
步骤:
1、连接打印机到WiFi:
打开打印机的控制面板或设置菜单,找到WiFi设置选项。
在WiFi设置中,选择可用的WiFi网络并输入密码进行连接。
2、手机连接同一WiFi:
打开手机的设置,进入WiFi设置。

找到并连接到与打印机相同的WiFi网络。
3、下载并安装打印应用:
在应用商店中搜索并下载与你的打印机品牌对应的打印应用(如佳能、惠普等)。
安装并打开应用,根据提示进行设置。
4、打印文件:
在应用内选择要打印的文件或照片。

点击“打印”按钮,选择已连接的打印机,并进行打印。
2. 通过蓝牙连接
步骤:
1、开启打印机的蓝牙功能:
进入打印机的设置菜单,找到蓝牙设置选项并启用蓝牙功能。
2、手机连接打印机:
打开手机的设置,进入蓝牙设置。
搜索可用设备,找到并连接打印机。
3、打印文件:
在手机上打开要打印的文件或照片。
选择“分享”或“更多选项”,然后选择“打印”。
在打印选项中选择已连接的打印机,并进行打印。
3. 通过OTG转接线和数据线连接
步骤:
1、准备工具:
确保手机具有OTG功能,并拥有一根带有OTG功能的USB数据线。
如果打印机没有OTG功能,还需要下载PrinterShare软件。
2、连接打印机:
使用数据线将手机与打印机连接起来。
3、安装并打开PrinterShare软件:
在手机上安装并打开PrinterShare软件。
4、连接打印机并打印:
在PrinterShare软件中,选择“选择”按钮,找到并连接打印机。
点击“图片”或“文档”按钮,选择要打印的文件或照片。
点击“打印”按钮,完成打印。
4. 通过直接连接(WLAN直连)
步骤:
1、开启打印机的WLAN直连功能:
查阅打印机说明书或联系打印机厂商,开启打印机的WLAN直连功能。
2、手机连接打印机:
在手机上打开WLAN设置,找到并连接到打印机的WLAN直连热点(热点名称通常为:Directxxxx)。
3、打印文件:
在手机上打开要打印的文件或照片。
选择“分享”或“更多选项”,然后选择“打印”。
在打印选项中选择已连接的打印机,并进行打印。
注意事项:
在进行任何连接之前,请确保打印机和手机都已正确连接到电源并处于开机状态。
根据不同的打印机品牌和型号,操作步骤可能会有所不同,请参考打印机的说明书或联系厂家获取更详细的指导。
确保WiFi、蓝牙或数据线连接稳定可靠,以避免打印过程中出现中断或错误。
相关FAQs:
Q1: 如何检查打印机是否支持WiFi或蓝牙连接?
A1: 检查打印机的说明书或控制面板上的网络设置选项,看是否有WiFi或蓝牙设置项,如果不确定,可以联系打印机厂商客服咨询。
Q2: 如果WiFi连接不稳定怎么办?
A2: 尝试重启路由器和打印机,检查WiFi信号强度,或更换其他WiFi网络进行尝试,确保手机和打印机都连接到同一个WiFi网络。
Q3: 打印出来的文件质量不佳是什么原因?
A3: 可能是由于打印机墨盒不足、纸张质量差或打印设置不正确导致的,可以尝试更换墨盒、使用高质量纸张或调整打印设置来改善打印质量。










