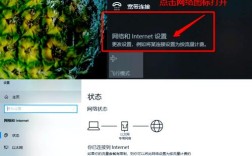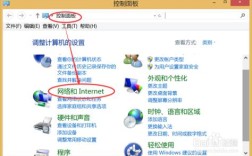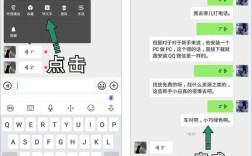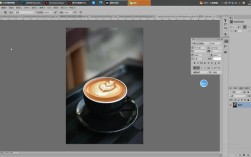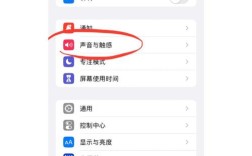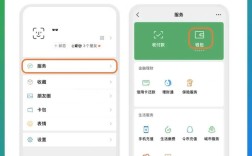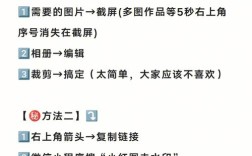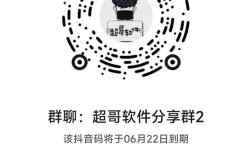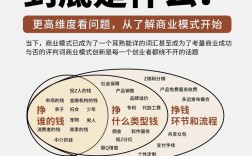一、系统设置与熟悉界面
1、开机与登录:按下电源键,等待屏幕亮起并出现登录界面,输入用户密码或使用指纹识别登录。
2、桌面与程序坞:桌面是操作主界面,可放置文件和快捷方式,程序坞位于屏幕底部,左侧有访达、应用程序等常用图标,右侧可添加自定义应用,可通过拖拽调整其位置和顺序。
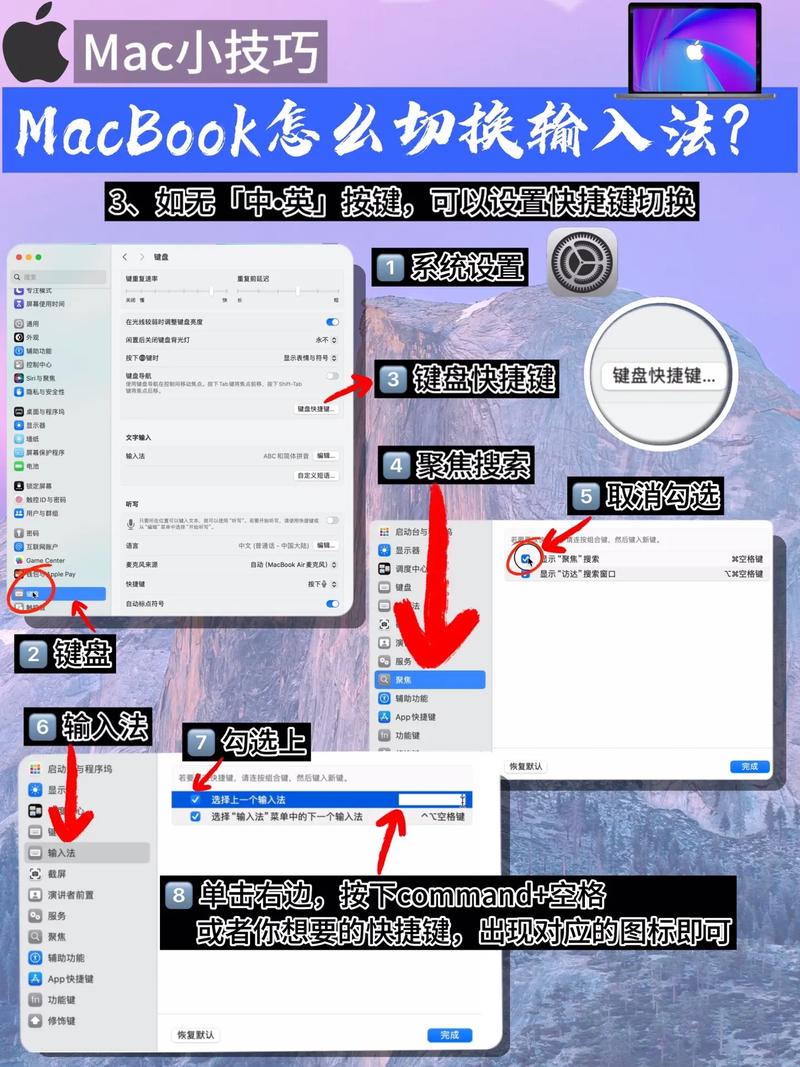
3、系统偏好设置:点击屏幕左上角苹果图标,选择“系统偏好设置”,可对显示器、声音、网络、蓝牙、键盘、鼠标、触控板等进行个性化设置。
4、了解快捷键:熟悉一些常用的快捷键,如Command(⌘)+C复制、Command+V粘贴、Command+Q退出应用程序、Command+Space启动聚焦搜索等。
二、基本操作
1、窗口操作:与Windows类似,点击窗口右上角的按钮可最小化、最大化和关闭窗口,但Mac窗口的全屏按钮在左上角,点击可使窗口全屏显示。
2、菜单栏:屏幕顶部的菜单栏包含当前应用程序的菜单选项,不同应用的菜单会有所不同,通过菜单可执行各种操作,如保存、打开、编辑等。
3、访达:相当于Windows的资源管理器,用于浏览和管理文件,可通过点击屏幕左侧的苹果图标,选择“访达”打开,在访达中,可以使用边栏快速访问常用位置,如桌面、文档、下载等,还可通过搜索功能查找文件。
4、文件预览:选中文件后,按下空格键可快速预览文件内容,无需打开相应应用程序。
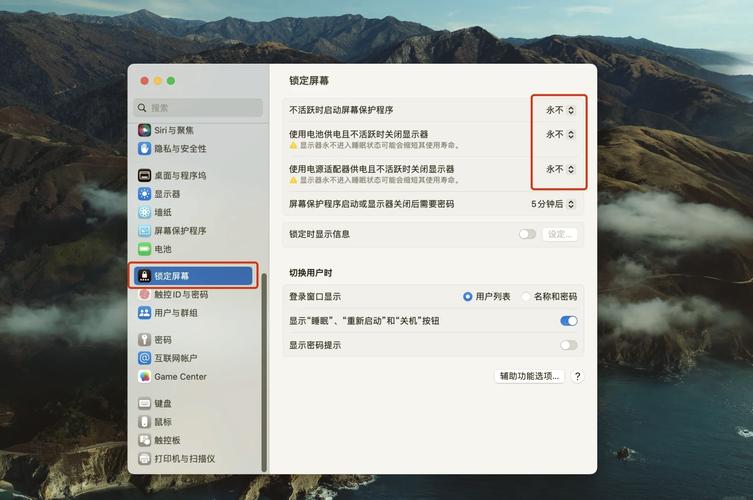
三、软件安装与卸载
1、安装软件:通常有两种方法,一是从Mac App Store下载安装;二是从官方网站或其他可靠来源下载.dmg或.pkg格式的安装文件,双击打开后按照提示进行安装。
2、卸载软件:可直接将应用程序拖到废纸篓,也可在“访达”中找到应用程序文件夹,右键点击要卸载的软件,选择“移到废纸篓”,部分软件还自带卸载程序,可在应用程序的菜单中找到“卸载”选项。
四、网络连接
1、WiFi连接:点击屏幕左上角苹果图标,选择“网络偏好设置”,在左侧菜单中选择“WiFi”,找到可用的WiFi网络并连接。
2、有线网络连接:使用以太网电缆将电脑连接到路由器或调制解调器,然后在“网络偏好设置”中选择“以太网”,点击“应用”即可。
五、数据备份与恢复
1、Time Machine备份:连接外接硬盘,在“系统偏好设置”“时间机器”中选择备份磁盘,Time Machine会自动备份电脑上的文件,包括系统文件、应用程序、个人文件等。
2、恢复数据:如果需要恢复数据,可在启动时按住Command+R进入恢复模式,选择从Time Machine备份中恢复。

六、常见问题及解决方法
1、存储空间不足:定期清理废纸篓,删除不需要的文件和应用程序;使用“关于本机”中的“储存空间”功能查看磁盘使用情况,卸载不常用的软件;还可将大文件存储到外接硬盘或云存储服务中。
2、软件兼容性问题:尽量从官方渠道下载软件,确保软件为最新版本;对于一些老旧软件或游戏,可能需要寻找适配Mac系统的替代品或使用虚拟机运行Windows系统来运行。
使用苹果电脑需先进行系统设置与熟悉界面,掌握基本操作如窗口操作、菜单栏使用、访达管理及文件预览等,了解软件安装与卸载途径,学会网络连接及数据备份与恢复方法,同时能应对存储空间不足和软件兼容性等常见问题。