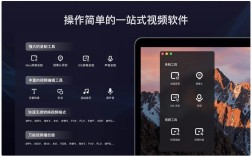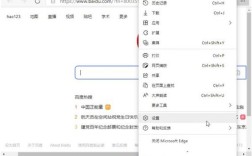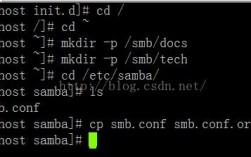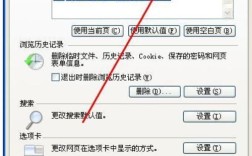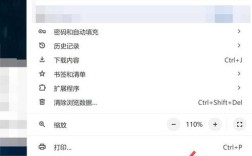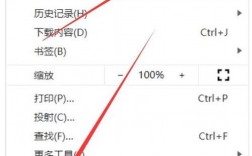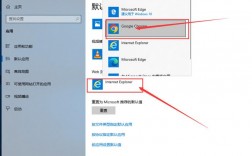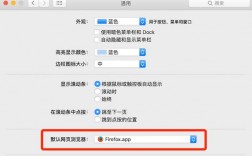关于如何修改默认浏览器,以下是详细、全面的步骤和注意事项:
1、检查当前系统:
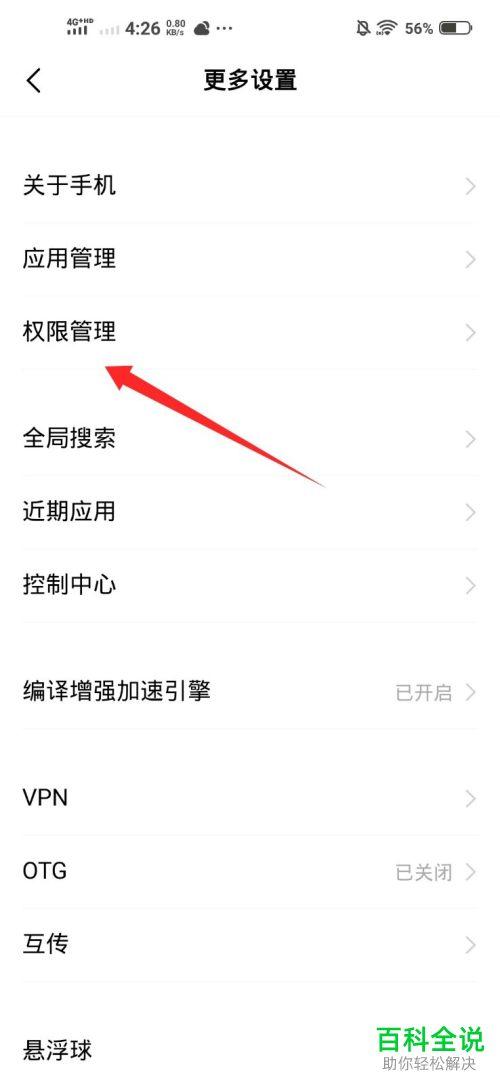
确认当前的操作系统版本,因为不同的Windows系统(如Windows 10、Windows 11)可能有不同的设置路径。
2、通过控制面板修改:
打开“控制面板”,在类别模式下选择“程序”选项。
进入“默认程序”,找到并点击“设置默认程序”。
在程序列表中选取你希望设为默认的浏览器,点击“将此程序设置为默认值”。
3、在Windows 10系统中修改:
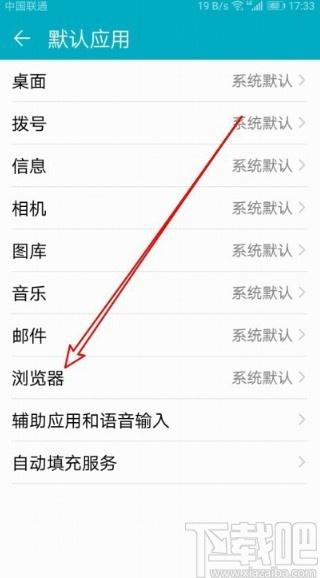
点击左下角的“开始”菜单,选择“设置”(或者使用快捷键Win+I)。
选择“应用”,接着点击“默认应用”。
在Web浏览器列表中,选择你偏好的浏览器。
4、在Windows 11系统中修改:
打开“设置”应用,选择左侧的“应用程序”。
进入“默认应用程序”设置,找到Web浏览器,选择并设为默认浏览器。
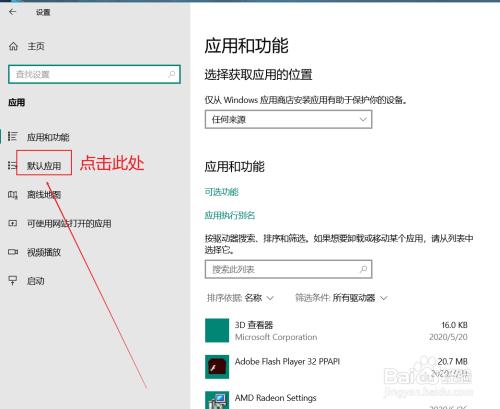
5、特定浏览器设置:
对于Google Chrome、Mozilla Firefox、Microsoft Edge等,可以在相应浏览器的设置中设为默认。
通常这些浏览器会在“设置”>“默认浏览器”部分提供设为默认的选项。
6、解锁防护软件:
如果安装了360安全卫士等防护软件,可能需要在软件设置中解锁默认浏览器防护。
在防护软件中心允许更改默认浏览器设置,并进行确认。
7、检查和确认默认状态:
修改后,重启电脑以让设置生效。
检查是否所有网页链接都通过新设置的默认浏览器打开。
8、注意文件类型关联:
某些浏览器可能自动关联特定文件类型,如PDF、HTML等,可以在默认应用设置中调整这些关联。
9、应对无法修改的情况:
如果遇到难以修改默认浏览器的情况,确保没有其他软件限制此项设置,或者尝试在安全模式下修改。
10、常用浏览器快捷方式:
Google Chrome:在地址栏输入chrome://settings/onStartup。
Firefox:在地址栏输入about:preferences#general。
Microsoft Edge:在地址栏输入edge://settings/onStartup。
常见问题解答:
Q1:为什么修改默认浏览器后,某些链接还是在旧的浏览器中打开?
A1:可能是因为部分应用或链接有特定的浏览器关联,检查默认应用设置,并重新关联这些文件类型。
Q2:安装新的浏览器后,会自动变为默认浏览器吗?
A2:这取决于浏览器的安装程序设置,有些会自动设置为默认,有些则需要手动设置。
您可以根据个人需求和偏好选择和设置默认浏览器,如果遇到特殊问题,可以查阅浏览器的帮助文档或访问相关支持论坛获取帮助。