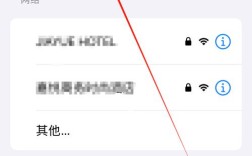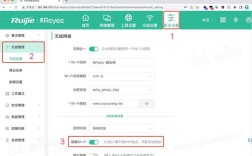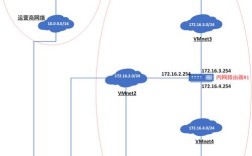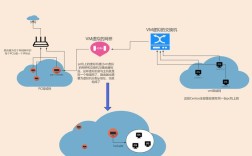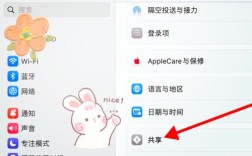电脑连接WiFi是现代生活中不可或缺的技能,无论是在家中、办公室还是公共场所,能够顺利连接到无线网络都是确保高效工作和娱乐的基础,以下是详细的步骤和注意事项:
检查硬件设备
1、内置无线网卡:大多数笔记本电脑都内置了无线网卡,可以直接连接WiFi,台式电脑通常没有内置无线网卡,需要额外购买并安装。
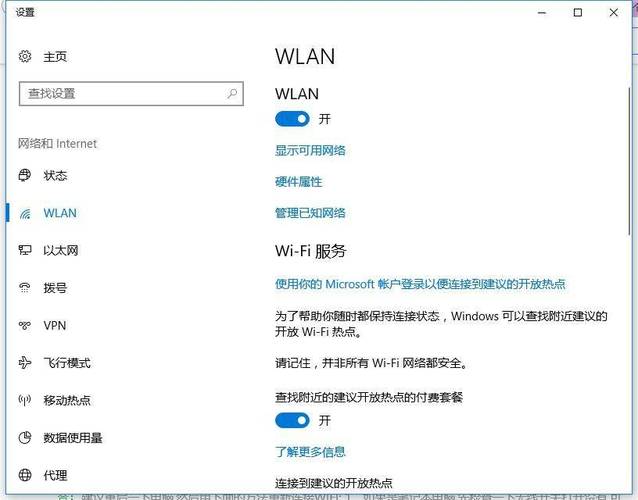
2、外置USB无线网卡:如果没有内置无线网卡,可以选择购买USB无线网卡,在购买时,请确保选择与电脑操作系统兼容的无线网卡。
3、无线路由器:如果家中或办公室已有无线路由器,可以通过有线方式将路由器与台式电脑连接,再通过路由器设置WiFi连接。
4、蓝牙适配器:部分台式电脑支持蓝牙连接,可以购买蓝牙适配器来实现WiFi连接。
连接步骤
1、打开网络和共享中心:在Windows系统中,点击任务栏右下角的网络图标,选择“打开网络和共享中心”。
2、更改适配器设置:在网络和共享中心页面,点击“更改适配器设置”,找到并右键单击“以太网”,选择“禁用”,然后右键单击“无线网络连接”,选择“启用”。
3、搜索并连接WiFi:在任务栏右下角的任务栏中找到类似信号强度的图标,点击它后会看到一个弹出的窗口,列出了附近可用的WiFi网络,选择要连接的WiFi网络,并输入正确的密码,点击“连接”。

4、手动添加网络(可选):如果无法自动找到WiFi网络,可以在“网络和Internet”设置中手动添加网络,点击任务栏右下角的网络图标,选择“网络和Internet设置”,点击“WLAN”栏中的“显示可用网络”,找到并点击需连接的WiFi,输入密码即可。
5、使用USB无线网卡:将USB无线网卡插入电脑主机的USB接口中,等待电脑自动安装驱动程序(部分USB无线网卡为即插即用型,无需额外安装驱动程序),安装完成后,按照上述步骤搜索并连接WiFi。
6、使用无线路由器:将一根网线从无线路由器的LAN口插入台式电脑的网卡中,在电脑上打开“网络和共享中心”,选择“设置新的连接或网络”,然后选择“连接到Internet”,按照提示完成网络设置即可。
7、使用蓝牙连接(可选):确认台式电脑是否支持蓝牙功能,如果不支持,需要购买一个蓝牙适配器并安装到电脑上,在电脑设置中打开蓝牙功能,并确保其处于可被发现状态,使用手机或其他蓝牙设备搜索并连接到电脑的蓝牙,然后通过蓝牙将WiFi密码发送到电脑上,即可实现WiFi连接。
注意事项
1、安全性:在进行任何连接操作之前,请确保您已经了解了WiFi网络的安全性和稳定性,避免连接不明来源的公共WiFi网络,以防信息泄露。
2、兼容性:确保无线网卡与电脑操作系统兼容,在购买无线网卡时,请查看产品说明以确认兼容性。

3、驱动更新:确保无线网卡的驱动程序已更新到最新版本,以确保最佳性能和兼容性。
常见问题解答
1、Q1: 电脑无法搜索到WiFi信号怎么办?
A1: 确保无线网卡已正确安装并启用,尝试重启电脑和路由器,检查路由器设置,确保SSID广播已开启。
2、Q2: 连接WiFi时提示密码错误怎么办?
A2: 仔细检查输入的密码是否正确,注意大小写和特殊字符,可以尝试重新输入密码或重启路由器。
3、Q3: 连接成功后无法上网怎么办?
A3: 检查路由器是否正常工作,尝试连接其他设备以排除网络问题,检查电脑的网络设置,确保IP地址获取方式为自动。
电脑连接WiFi的方法多种多样,具体取决于电脑类型和硬件配置,通过遵循上述步骤和注意事项,您可以轻松地将电脑连接到WiFi网络,享受便捷的互联网服务。