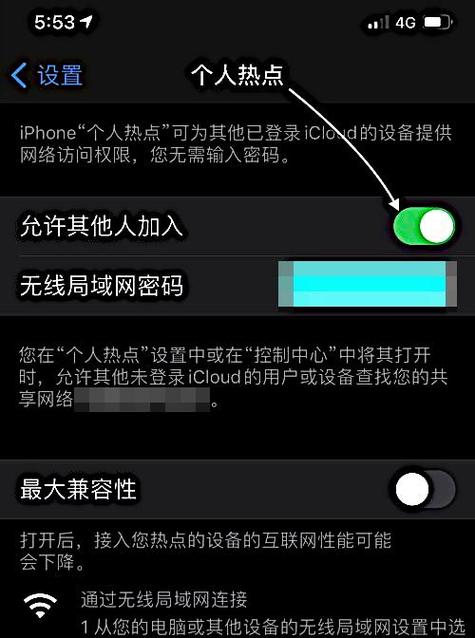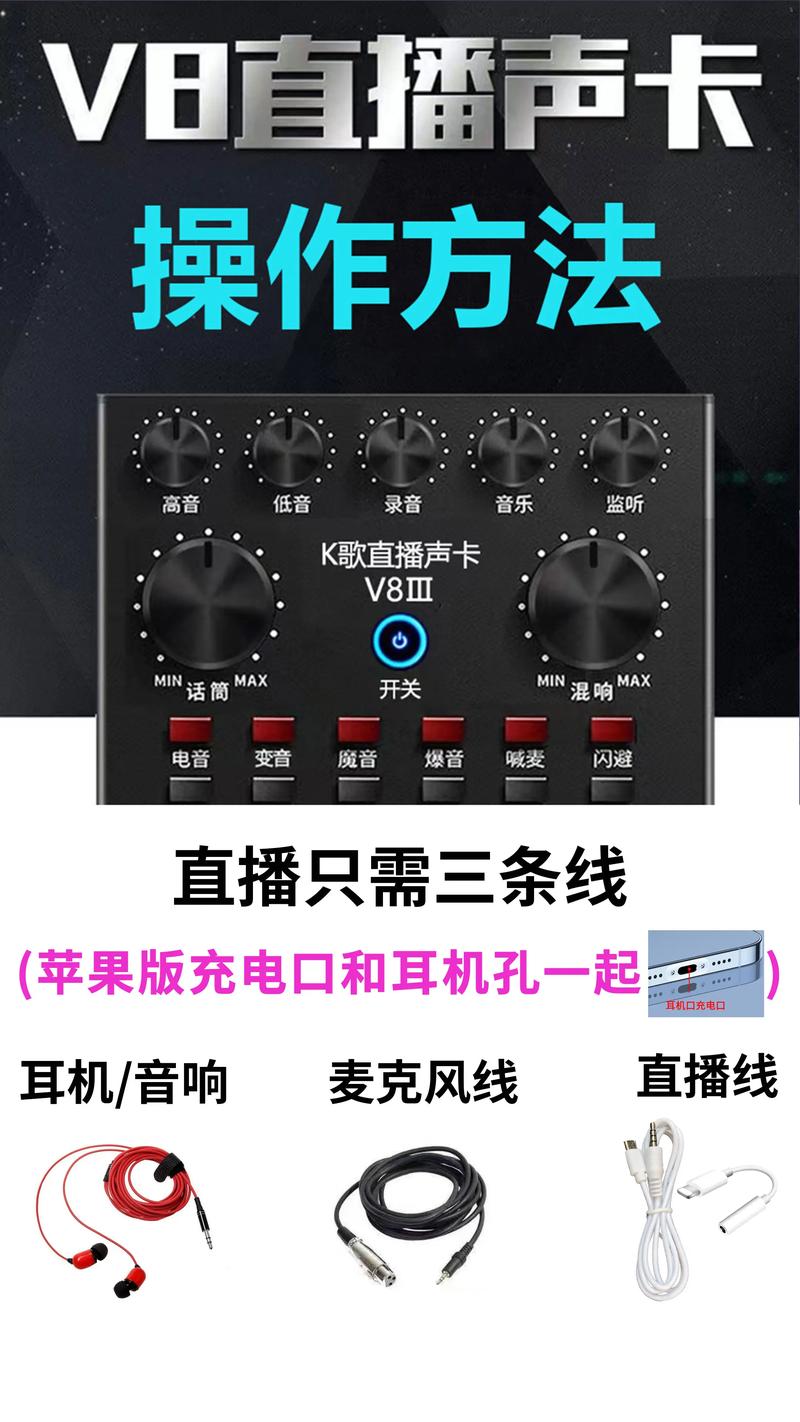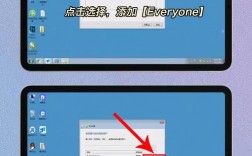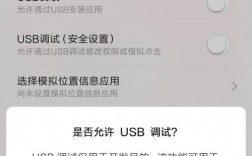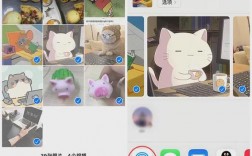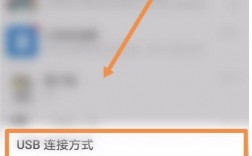苹果手机连接电脑的方法多种多样,具体方法取决于用户的需求和使用场景,以下是四种主要的连接方式:
| 方法 | 步骤 | 优点 | 缺点 |
| 使用USB数据线连接 | 1. 确保拥有适用于苹果手机型号的原装USB数据线。 2. 将USB数据线的一端插入苹果手机的Lightning(或USBC)端口。 3. 将另一端插入电脑的USB端口。 4. 若首次连接,手机可能会弹出“信任此电脑”提示,点击“信任”。 5. 完成操作后,可以在电脑上的文件管理器中访问苹果手机,并进行文件传输。 | 1. 传输速度快。 2. 适合大文件传输。 3. 支持多种文件类型传输。 | 1. 需要数据线。 2. 距离受限于数据线长度。 |
| 使用无线WiFi同步 | 1. 使苹果手机与电脑连接在相同WiFi网络。 2. 在手机上进入“设置”,选择“通用”>“iPhone/iPad存储空间”。 3. 打开“通过WiFi同步”选项。 4. 在电脑上打开iTunes(或Finder,如果使用的是MacOS Catalina及更高版本)。 5. 选择设备,点击“同步”按钮,即可进行数据同步。 | 1. 无需数据线,方便灵活。 2. 支持多设备同时连接。 | 1. 传输速度相对较慢。 2. 初次设置可能稍显复杂。 |
| 使用iCloud云服务 | 1. 在手机上前往“设置”>“iCloud”并确保已登录Apple ID。 2. 开启需要在设备之间同步的项目,如照片、联系人、备忘录等。 3. 在电脑上打开浏览器,访问iCloud网站。 4. 使用相同的Apple ID登录。 5. 在网页上访问和下载iCloud数据。 | 1. 无需数据线和WiFi限制。 2. 自动同步,方便快捷。 3. 支持跨平台访问。 | 1. 需要稳定的网络连接。 2. 免费存储空间有限,可能需要付费升级。 |
| 使用AirDrop进行文件传输 | 1. 确保苹果设备和电脑都开启了WiFi和蓝牙。 2. 在手机上向上滑动打开控制中心,点击AirDrop,选择“所有人”或“仅限联系人”。 3. 在电脑上打开Finder,在侧边栏的AirDrop部分会显示可见的设备。 4. 将文件拖放到所需设备的图标上,即可开始传输。 | 1. 无需数据线和网络连接。 2. 快速便捷的点对点传输。 3. 支持多种文件类型。 | 1. 距离受限于蓝牙范围。 2. 初次设置可能稍显复杂。 |
苹果手机连接电脑有多种方法可供选择,用户可以根据自己的需求和使用场景选择合适的方法,无论是通过USB数据线、无线WiFi同步、iCloud云服务还是AirDrop进行文件传输,都能实现苹果手机与电脑之间的顺畅连接和数据传输。