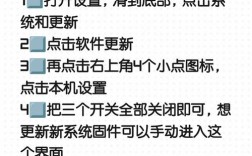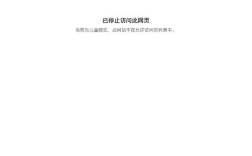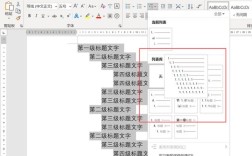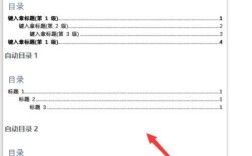在Word中插入图片是一个常见的操作,可以有效地丰富文档的内容和表现形式,下面将详细解释如何在Word中插入图片,并提供了关于图片插入和格式设置的详细说明:
1、打开Word文档并定位光标:

打开需要的Word文档,并将光标置于想要插入图片的特定位置。
2、点击“插入”选项卡:
在Word顶部的菜单栏中,选择“插入”选项卡,准备进一步的操作。
3、选择“图片”按钮:
在“插入”选项卡中,找到并点击“图片”按钮,准备选择要插入的图片。
4、选择图片并插入:
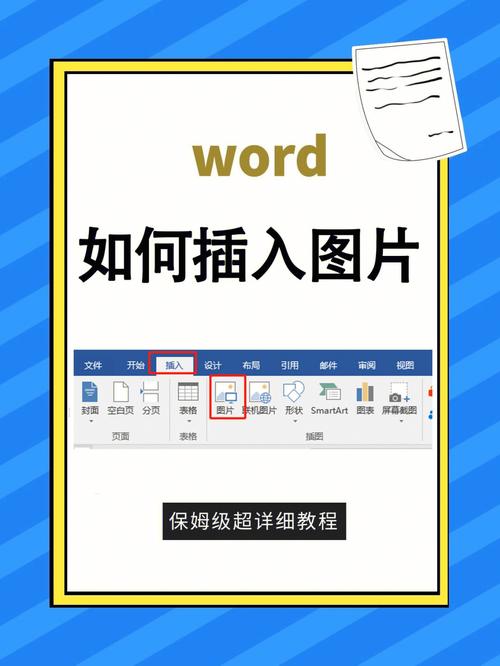
弹出的窗口中,浏览到存储图片的位置,选择需要插入的图片文件,然后点击“插入”按钮,图片将被插入到文档中光标所在的位置。
5、调整图片大小和位置:
插入图片后,可以通过拖拽图片边缘或角落,调整图片的大小。
若要移动图片位置,可将鼠标放在图片上,鼠标指针变为移动箭头时,拖动图片至文档中的目标位置。
6、设置图片的文字环绕方式:
为了使图片可以自由移动至任意位置,需要设置图片的文字环绕方式,右键点击图片,选择“环绕文字”选项。
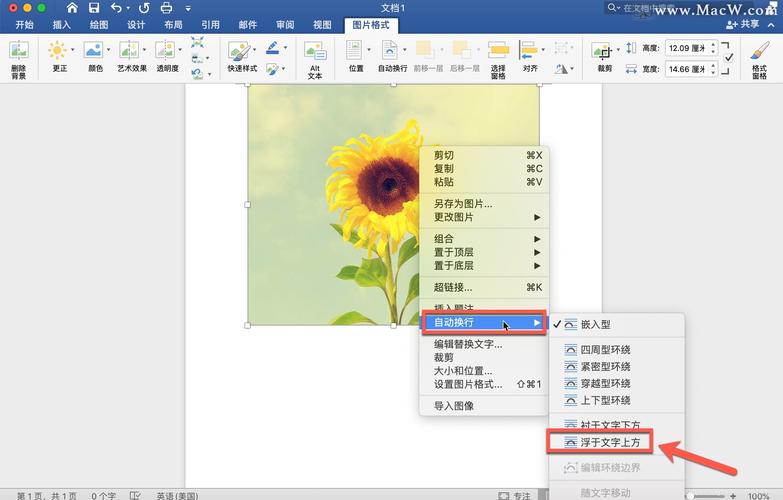
在弹出的子菜单中,选择“浮于文字上方”或“衬于文字下方”,即可让图片脱离文本流,自由移动。
7、使用“格式”工具调整图片样式:
选中图片后,Word会自动显示“格式”工具。
在“格式”工具栏中,可以对图片进行多种编辑和美化操作,例如更改图片样式、调整亮度和对比度、添加边框等。
8、保存修改:
完成图片插入和设置后,记得保存文档以保留所做的修改。
在Word中插入图片有多个具体技巧和注意事项,以下进行详细介绍:
使用快捷键插入图片:
1. 可以在找到图片文件后,使用Ctrl+C复制,然后在Word中使用Ctrl+V粘贴添加图片。
从在线资源插入图片:
1. 在“插入”>“图片”中选择“联机图片”,可以通过必应图像搜索在线添加所需图片。
拖拽图片到Word文档:
1. 打开文件浏览器,找到图片文件,直接拖拽到Word窗口中,也是一种快速的插入方式。
调整图片与文本的相对位置:
1. 在“布局选项”中,除了“浮于文字上方”和“衬于文字下方”外,还可以选择多种文字环绕方式,如紧密型、穿越型等,以适应不同的排版需求。
在Word中插入和设置图片涉及到打开文档、定位光标、选择插入选项卡、插入图片、调整大小和位置、设置环绕方式以及利用格式工具进行美化等多个步骤,掌握这些步骤和技巧,可以方便地在Word文档中添加和修饰图片,使文档内容更加丰富和吸引人。