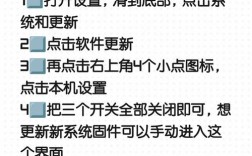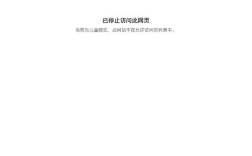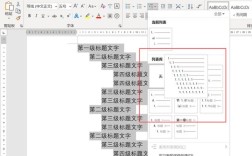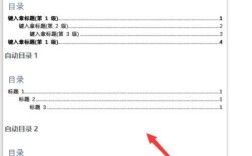在Word文档中添加水印是一项常见且实用的功能,可以用于标明文档的状态、机密性或品牌标识,以下是几种在Word中添加水印的方法:
方法一:使用内置水印功能
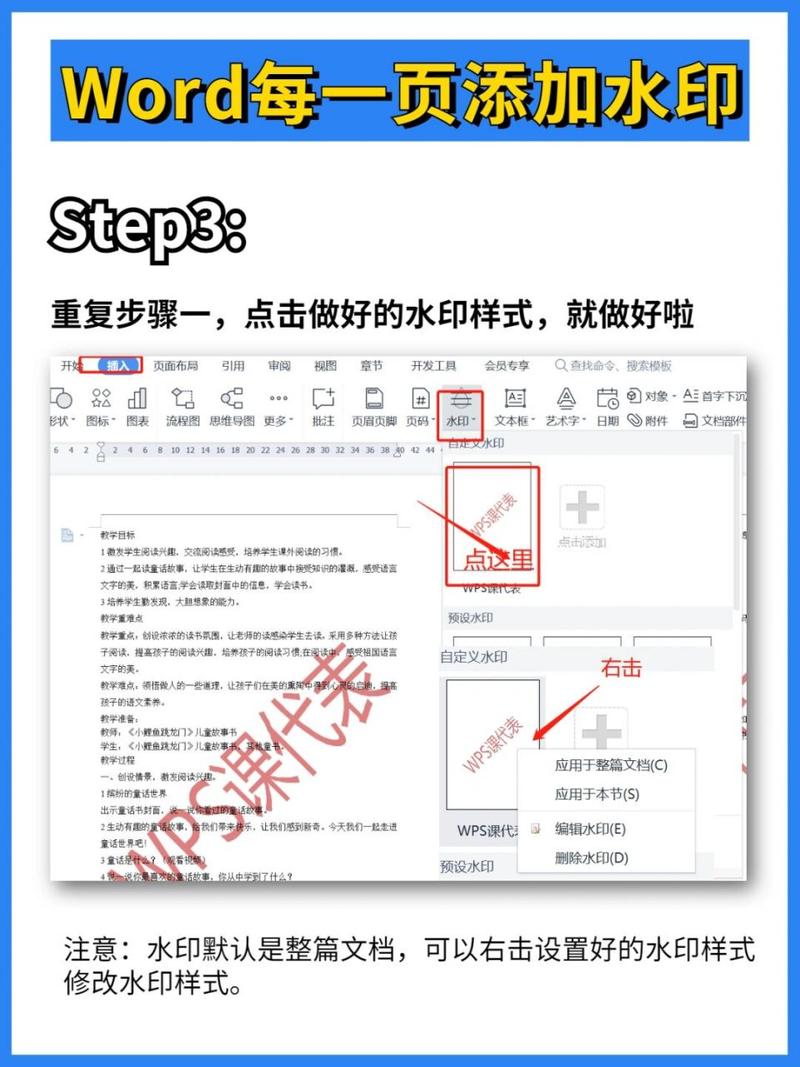
1、打开文档:首先打开需要添加水印的Word文档。
2、选择设计选项卡:点击上方菜单选项卡中的【设计】。
3、点击水印按钮:在设计选项卡中找到并点击【水印】按钮。
4、选择内置水印:弹出下拉菜单后,可以选择内置的水印选项,如“机密”、“仅供内部使用”等,选择一个合适的内置水印,点击即可立即将其添加到文档中,完成后在文档的每一页都会看到此水印,默认是半透明效果,且居中显示。
5、自定义水印:如果内置水印无法满足需求,可以点击【自定义水印】,根据自己的需要添加自定义文字水印或图片水印。
对于文字水印,可以在对话框中输入文字,设置字体、字号、颜色以及布局(横排或斜排)。
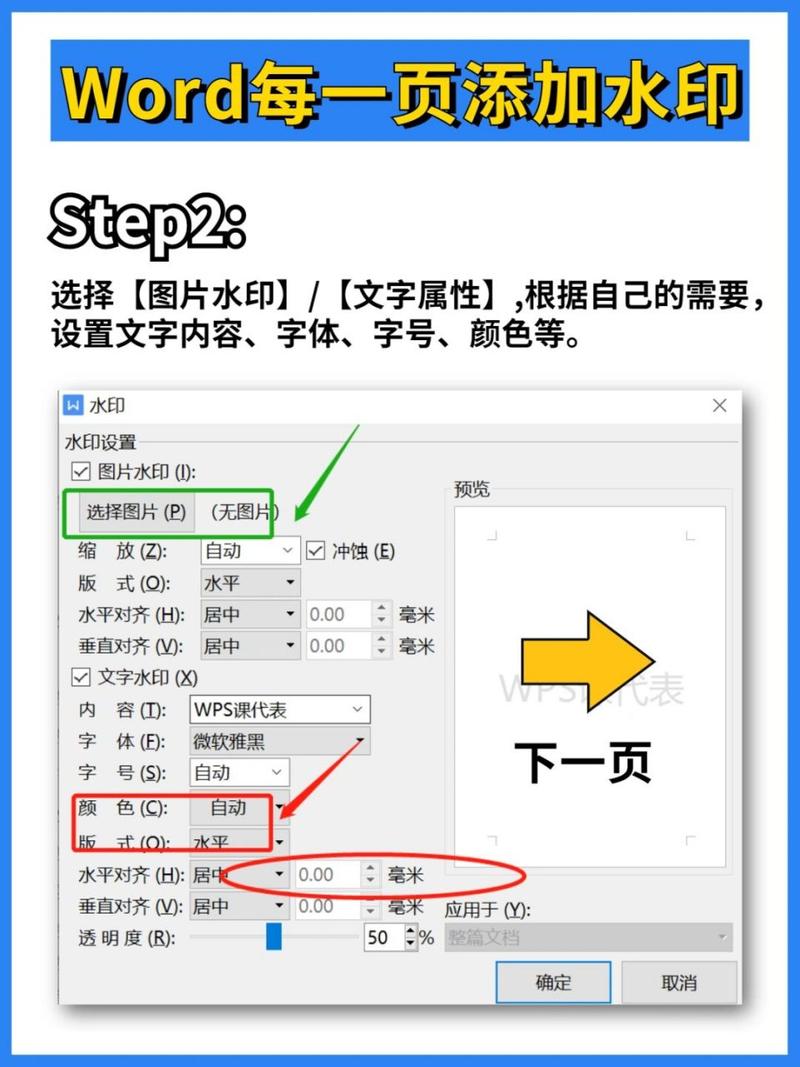
对于图片水印,可以选择【图片水印】选项,然后点击下方【选择图片】来导入图片。
6、应用水印:完成设置后,点击【应用】或【确定】,自定义水印将会显示在文档的每一页中。
方法二:通过文本框插入水印
1、插入文本框:在菜单选项卡点击【插入】列表中【文本框】按钮,弹出文本框后,在里面输入想要添加的文字水印。
2、调整格式:选中文字,根据需要调整水印的字体、字号、颜色以及水印的布局。
3、去掉边框:调整完文字后,选中文字框,点击鼠标右键,在【边框】选项下选择【无轮廓】,这样就可以去掉文字边框。
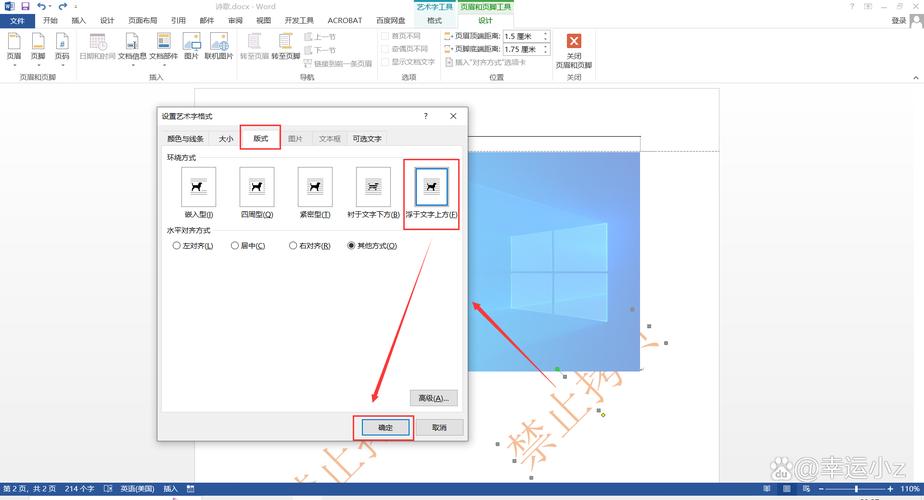
4、衬于文字下方:右键点击水印,然后选择【衬于文字下方】,就可以将水印固定在文字的最下方。
方法三:通过页眉和页脚插入水印
1、双击页眉位置:进入页眉和页脚编辑模式。
2、插入文本框:在页眉区域插入一个文本框或图片作为水印。
3、调整大小和位置:调整文本框或图片的大小和位置,使其覆盖整个页面。
4、设置透明度:为了不影响正文阅读,可以设置文本框或图片的透明度。
5、退出编辑模式:双击非页眉位置退出页眉状态,即可添加自制水印成功。
注意事项
如果Word文档被设置了限制保护,无法进行编辑更改,需要通过密码解除限制才可以添加水印。
不记得原本设置的限制密码时,可以借助其他工具来解决问题,一些Word工具可以直接去除Word文档的“限制密码”。
使用C#编程给Word文档添加图片水印时,适用于批量处理文档或者在服务器环境下自动化处理水印的需求。
相关问答FAQs
Q1: Word中如何删除水印?
A1: 在Word中删除水印非常简单,只需点击上方菜单选项卡中的【设计】,然后在设计选项卡中找到并点击【水印】按钮,在弹出的下拉菜单中选择【删除水印】即可。
Q2: 如何在Word中添加连续多个水印且铺满整页?
A2: 要添加连续多个水印并铺满整页,可以先按照上述方法添加一个水印,然后双击文档页顶部的空白区域,进入页眉设置状态,点击选中一个水印,按住键盘Ctrl键同时,鼠标右键点击拖动水印到另一适当位置,就会复制出相同水印,重复上述操作n次,直至铺满整个页面。
通过这些方法和技巧,您可以在Word文档中轻松地添加和管理水印,以增强文档的安全性和专业性。