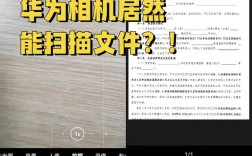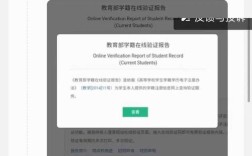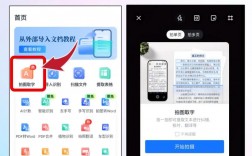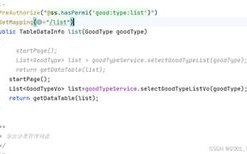如何把图片转换成Excel表格
在日常办公中,我们经常需要将图片中的表格数据转换为Excel表格,这一过程不仅提高了数据处理的效率,还确保了数据的准确性和完整性,下面将详细介绍几种有效的方法来实现这一目标。

工具/原料
1、WPS2020:适用于Windows系统,提供便捷的图片转文字功能。
2、Excel 2019及以上版本:内置“图片转文字”功能,支持快速转换。
3、ABBYY FineReader:专业的OCR(光学字符识别)软件,适用于高精度转换需求。
4、一键识别王:在线工具,适用于简单快捷的转换需求。
5、QQ截图工具:结合在线文档功能,实现快速转换。
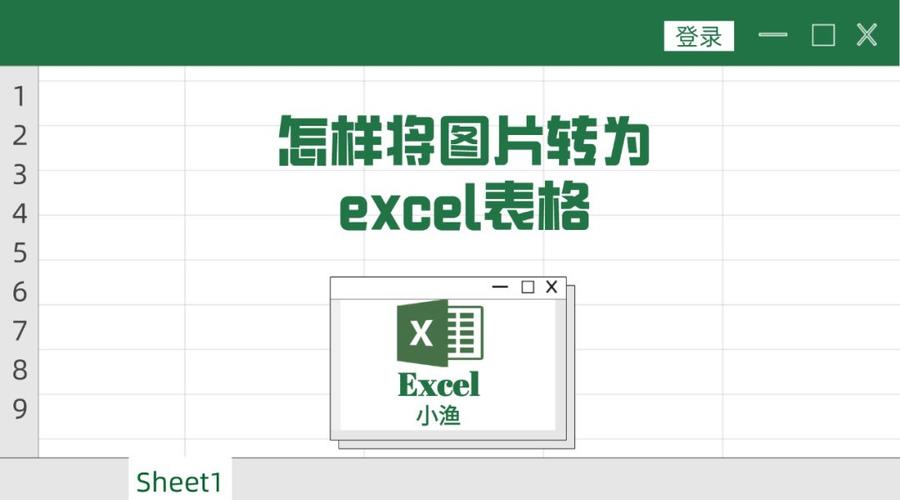
方法一:使用WPS2020
1、打开WPS2020:启动WPS Office并新建一个空白的Excel工作簿。
2、插入图片:点击顶栏的【插入】【图片】,选择需要转换的图片并插入到工作表中。
3、图片转文字:选中插入的图片,点击顶栏的【特殊应用】【图片转文字】。
4、导入图片:在弹出的窗口中,点击【导入图片】,选择图片所在的位置并打开。
5、开始解析:导入完成后,点击【开始解析】,等待解析过程完成。
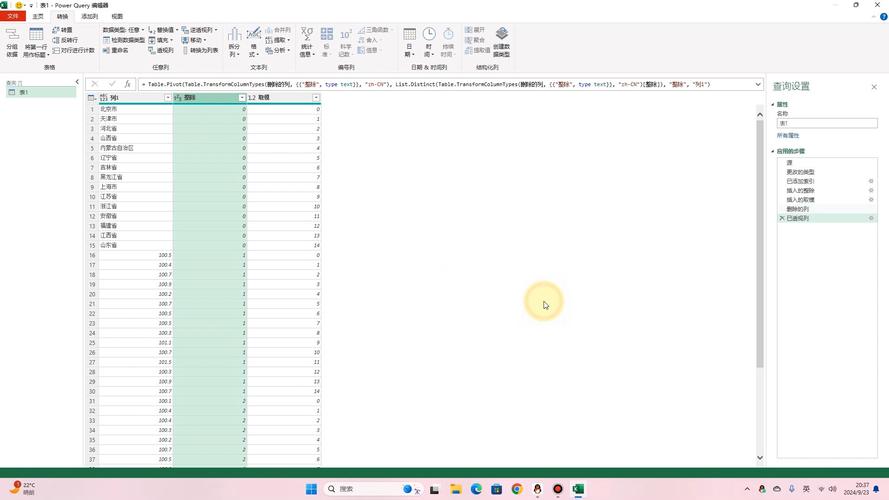
6、保存文档:解析完成后,点击左上角的【保存文档】即可。
方法二:使用Excel 2019及以上版本
1、打开Excel:启动Excel并新建一个空白工作簿。
2、插入图片:点击【插入】选项卡,选择【图片】,将需要转换的图片插入到工作表中。
3、图片转文字:选中插入的图片,点击【图片工具】中的【格式】选项卡,在【调整】组中找到【图片转文字】按钮。
4、选择输出类型:在弹出的【图片转文字】对话框中,选择【输出类型】为【表格】,然后点击【转换】按钮。
5、检查表格:Excel会自动创建一个新的工作表,其中包含从图片中识别出的表格数据,仔细检查数据的准确性和完整性。
方法三:使用ABBYY FineReader
1、打开ABBYY FineReader:启动软件并选择【从图片识别】功能。
2、导入图片:导入需要识别的图片表格。
3、调整识别区域:确保只识别表格部分,避免其他无关内容干扰。
4、开始识别:点击【开始识别】,将识别结果保存为文本或Excel格式。
5、导入Excel:将识别后的文本复制并粘贴到Excel中进行进一步编辑和调整。
方法四:使用一键识别王
1、打开一键识别王:启动工具并上传需要转换的图片表格。
2、自动识别:工具会自动识别图片中的表格信息,并生成可编辑的Excel文件。
3、下载保存:下载并保存转换后的Excel文件。
方法五:使用QQ截图工具
1、打开QQ截图工具:快捷键Ctrl+Alt+O(字母O),选择屏幕识图功能。
2、转为在线文档:将图片转为在线文档,选中在线表格的数据并复制。
3、粘贴到Excel:回到Excel进行粘贴,并适当检查数据。
注意事项
1、确保图片清晰:模糊的图片可能会影响识别效果,导致错误或遗漏。
2、选择合适的工具:不同的工具在识别效果、速度等方面有所不同,需根据实际需求选择合适的工具。
3、检查识别结果:转换完成后,务必仔细检查识别结果,确保信息的准确性和完整性。
FAQs
问题1:如果图片不清晰,该如何提高识别准确性?
答:可以通过图像处理软件(如Photoshop)对图片进行锐化处理,提高清晰度后再进行识别,选择高精度的OCR软件也能提高识别准确性。
问题2:是否可以批量转换多个图片表格?
答:可以,大多数OCR软件和在线工具都支持批量处理功能,只需将所有图片添加到待处理队列中,软件会自动逐一进行识别和转换。
通过以上几种方法,我们可以高效地将图片中的表格数据转换为Excel表格,从而大大提高工作效率和数据准确性。