禁用笔记本自带键盘的方法有多种,以下是几种常见的方法:
方法一:通过设备管理器禁用
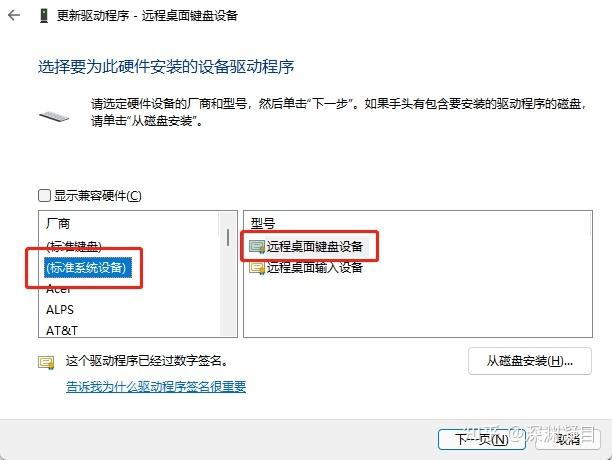
1、打开设备管理器:
在Windows系统桌面,右键点击“此电脑”图标,选择“属性”。
在打开的Windows系统属性窗口中,点击左侧边栏的“设备管理器”菜单项。
2、找到键盘驱动程序:
展开“键盘”一项,在其下找到键盘的驱动程序,如果是笔记本电脑,通常会显示为“标准键盘”或具体型号。
3、更新驱动程序:
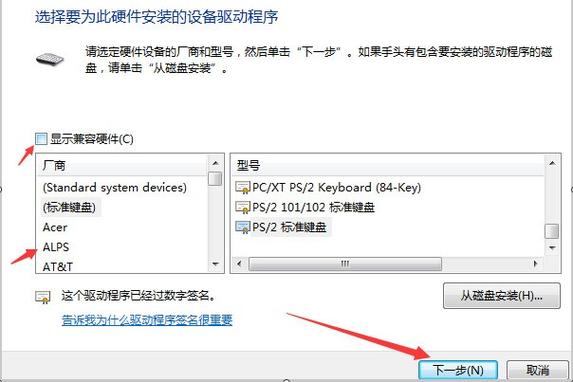
右键点击键盘驱动程序,选择“更新驱动程序”。
在弹出的窗口中,选择“浏览我的计算机以查找驱动程序软件”。
点击“让我从计算机上的可用驱动程序列表中选取”。
在列出的驱动程序列表中,随便选择一个不正确的驱动进行安装,这样会导致键盘无法正常工作,从而达到禁用的目的。
4、重启电脑:
完成驱动程序更新后,系统会提示重新启动计算机。
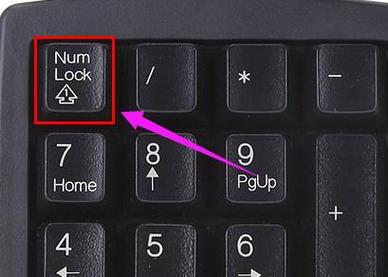
重启后,笔记本自带键盘将被禁用。
方法二:通过控制面板禁用
1、打开控制面板:
同时按下Win键和R键,输入control并回车,打开控制面板。
2、进入硬件和声音设置:
在控制面板中,选择“硬件和声音”。
3、找到设备管理器:
点击“设备管理器”,找到“键盘”选项。
4、禁用键盘:
右键点击“PS/2标准键盘”(或其他相应的键盘名称),选择“属性”。
在属性界面中,点击顶部菜单“驱动程序”,然后点击下方的“禁用设备”。
点击确定即可禁用笔记本自带的键盘。
方法三:通过命令提示符禁用
1、打开命令提示符:
同时按下Win键和R键,输入cmd并回车,打开命令提示符(需要以管理员身份运行)。
2、输入禁用命令:
在命令提示符窗口中,输入以下命令并按回车:sc config i8042prt start= disabled(注意:i8042prt是键盘端口的名称,不同电脑可能有所不同)。
3、重启电脑:
重启电脑后,笔记本自带键盘将被禁用。
注意事项
在禁用笔记本自带键盘之前,请确保已经连接了外接键盘,否则可能会影响您的正常使用。
如果您使用的是Windows 11系统,并且想要禁用触摸板,可以通过“设置”>“蓝牙和其他设备”>“触摸板”来关闭触摸板。
禁用笔记本自带键盘可能会导致某些快捷键或功能键无法使用,请谨慎操作。
FAQs
Q1: 如何恢复被禁用的笔记本自带键盘?
A1: 如果需要恢复被禁用的笔记本自带键盘,可以按照相同的步骤进入设备管理器或控制面板,将键盘驱动程序重新启用或重新安装正确的驱动程序,对于通过命令提示符禁用的情况,可以使用相应的启用命令(如:sc config i8042prt start= auto)来恢复。
Q2: 禁用笔记本自带键盘是否会影响系统的其他功能?
A2: 禁用笔记本自带键盘通常只影响键盘本身的功能,不会对系统的其他功能造成直接影响,如果某些程序依赖于键盘输入(如某些游戏或自动化脚本),则可能需要特别注意。
Q3: 是否可以同时禁用笔记本自带键盘和触摸板?
A3: 是的,可以同时禁用笔记本自带键盘和触摸板,只需按照上述方法分别禁用即可,请注意在禁用触摸板时可能需要断开外接鼠标,以免导致驱动混淆。











