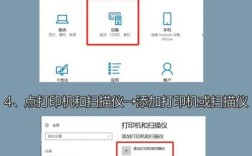电脑如何连接蓝牙,具体步骤如下:
1、确保蓝牙已开启:在Windows系统中,点击任务栏右下角的“通知”图标,选择“所有设置”,然后点击“设备”,在“设备”页面中,找到并点击“蓝牙和其他设备”,确保蓝牙开关处于打开状态。
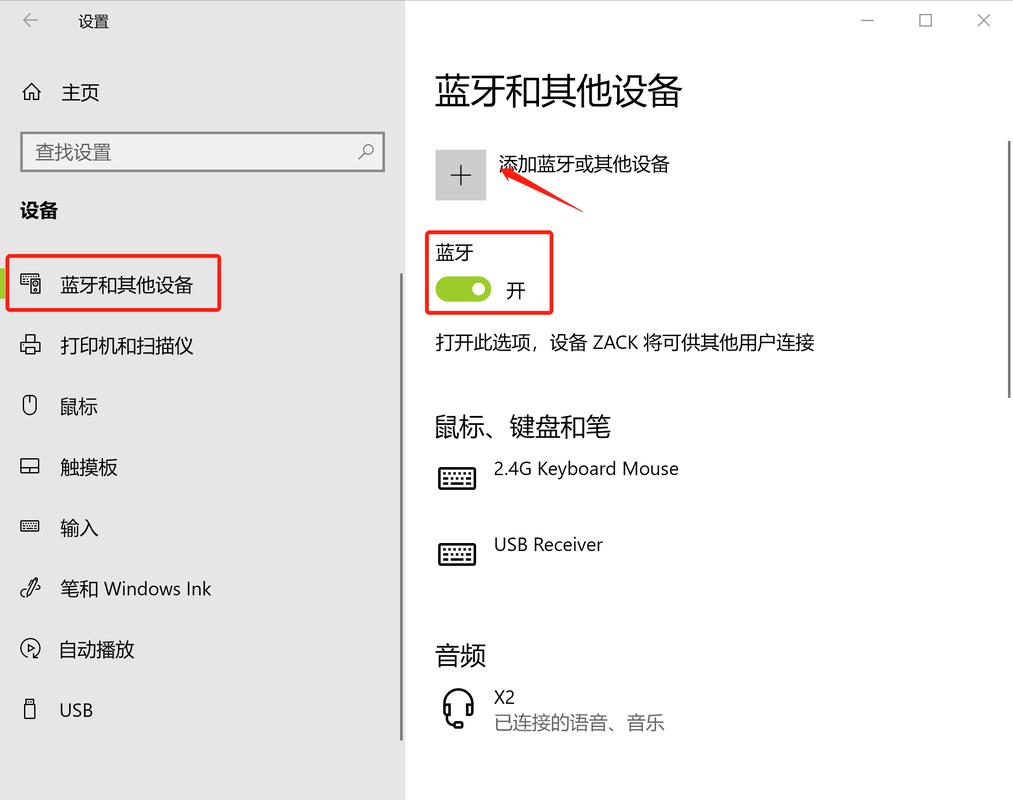
2、使设备可发现:将您想要连接的蓝牙设备(如耳机、扬声器或手机)设置为可被发现模式,这通常涉及按下设备上的特定按钮几秒钟,直到指示灯闪烁。
3、开始搜索设备:在电脑的蓝牙设置页面,点击“添加蓝牙或其他设备”,系统会自动搜索附近的蓝牙设备。
4、选择您的设备:从搜索到的设备列表中,选择您要连接的蓝牙设备名称,点击以开始配对过程。
5、确认配对码:如果系统提示输入配对码,请检查您的设备屏幕,通常会显示一个四位数或六位数的代码,在电脑上输入相同的代码,然后点击“连接”。
6、等待连接完成:一旦配对成功,设备通常会显示“已连接”,您可以开始使用蓝牙设备了。
7、测试连接:尝试播放音乐或视频,看看音频是否通过蓝牙设备输出,如果是连接键盘或鼠标,尝试移动光标或打字,看是否正常工作。
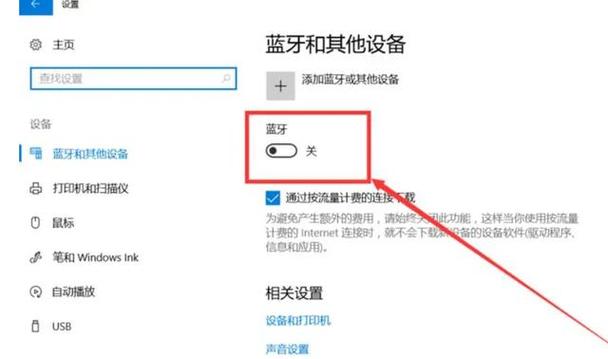
8、管理已保存的设备:在蓝牙设置页面,您可以查看已保存的设备列表,如果需要,可以右键点击设备名称,选择“删除设备”来移除旧设备。
9、解决连接问题:如果遇到连接问题,可以尝试以下几个步骤:确保电脑和设备的蓝牙都已开启;重启电脑和设备;移除已保存的设备后重新配对;检查设备的电量和距离;更新电脑的蓝牙驱动程序。
10、注意事项:不同版本的Windows系统(如Windows 7、Windows 10、Windows 11)可能在操作界面上略有不同,但基本步骤相似,如果使用的是MacOS系统,打开“系统偏好设置”,点击“蓝牙”图标,然后按照类似步骤操作。
以下是关于电脑连接蓝牙的常见问题及解答:
1、Q1: 为什么我的电脑找不到我的蓝牙设备?
A1:确保蓝牙设备已开启并处于可被发现模式,检查电脑的蓝牙功能是否已开启,尝试重启电脑和蓝牙设备,确保两者之间的距离足够近,一般建议在10米以内且无过多障碍物阻挡。
2、Q2: 连接蓝牙时提示“设备未找到”怎么办?
A2:首先检查设备的电量是否充足,尝试将设备与另一个已知正常工作的蓝牙设备配对,以排除设备故障的可能性,如果问题依旧存在,可能是电脑的蓝牙适配器出现问题,考虑更新驱动程序或联系技术支持。
详细阐述了电脑如何连接蓝牙的步骤,以及可能遇到的问题及其解决方案,希望这些信息能帮助您顺利地将电脑与蓝牙设备连接起来。