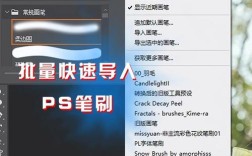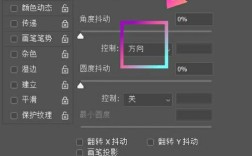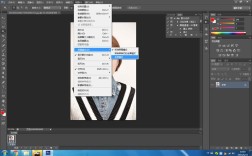使用Photoshop抠印章的详细步骤
1. 准备工作

软件版本:Adobe Photoshop CS6(64 Bit)
工具准备:电脑、鼠标
2. 打开图片
步骤:点击“文件”菜单,选择“打开”,或者直接按快捷键Ctrl+O,找到并打开需要处理的图片。
3. 复制图层
步骤:为了保护原图,在键盘上按Ctrl+J,复制当前图层,这样,后续操作都在新图层上进行,不破坏原图。

4. 选取印章
方法一:色彩范围
点击“选择”菜单中的“色彩范围”。
将鼠标定位到红色的印章上,点击以选中红色区域,如果第一次选取不够精确,可以再次单击右边的“+”吸管,增加红色范围,直到满意为止。
点击确定后,印章会被选中。
方法二:魔棒工具

选择左侧工具栏中的魔棒工具,如果找不到魔棒工具图标,可以使用鼠标右键点击工具栏中的组合工具图标来选择。
用魔棒工具点击印章中颜色最明显的位置(如五角星),然后选择上方菜单栏中的“选取相似”,公章整体内容都会成为选区。
5. 抠出印章
步骤:按Ctrl+J,将选中的印章复制到新的图层中。
6. 隐藏背景图层
步骤:点击图层面板中的图层1和背景图层前的眼球图标,将它们全部隐藏,只显示一个单独的印章。
7. 设置背景色
步骤:将前景色设置为白色,使用油漆桶工具将背景填充为白色,使印章更加突出。
8. 调整细节
步骤:如果印章的颜色较淡,可以通过复制图层来加深颜色,具体方法是多次按Ctrl+J复制图层,然后将这些图层合并,以增强印章的轮廓清晰度。
9. 保存图片
步骤:完成所有操作后,点击“文件”菜单,选择“另存为”,选择合适的格式(如PNG或JPEG)保存最终的图像。
常见问题解答
| 问题 | 回答 |
| 如何确保印章的完整度和透明度? | 通过多次复制图层和调整颜色容差,确保印章的细节和边缘清晰,使用仿制图章工具修补缺失的细节。 |
| 如果印章的颜色与背景色相近,如何处理? | 可以尝试使用“色彩范围”工具,通过调整颜色容差来精确选取印章区域,必要时,手动修补边缘。 |
| 是否可以将抠出的印章应用到其他图片上? | 是的,可以将抠出的印章保存为PNG格式,然后在其他图片中使用“图层”功能将其叠加上去。 |
抠印章的过程主要包括打开图片、复制图层、选取印章、抠出印章、隐藏背景图层、设置背景色以及调整细节等步骤,通过掌握这些步骤和技巧,可以有效地从图片中抠出印章,并应用于其他场景。