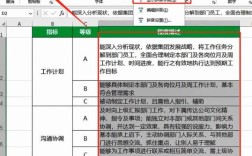Excel作为一款功能强大的电子表格软件,广泛应用于数据管理、统计分析和报表制作,在处理大量数据时,插入页码有助于更好地组织和展示信息,特别是在打印多页工作表时,以下是详细的步骤和方法:
1、打开页面布局:打开Excel工作簿,找到需要插入页码的工作表,点击工具栏中的【页面布局】选项卡,在页面布局选项卡中,点击右下角的对话框启动器(小箭头图标),这将打开“页面设置”对话框。
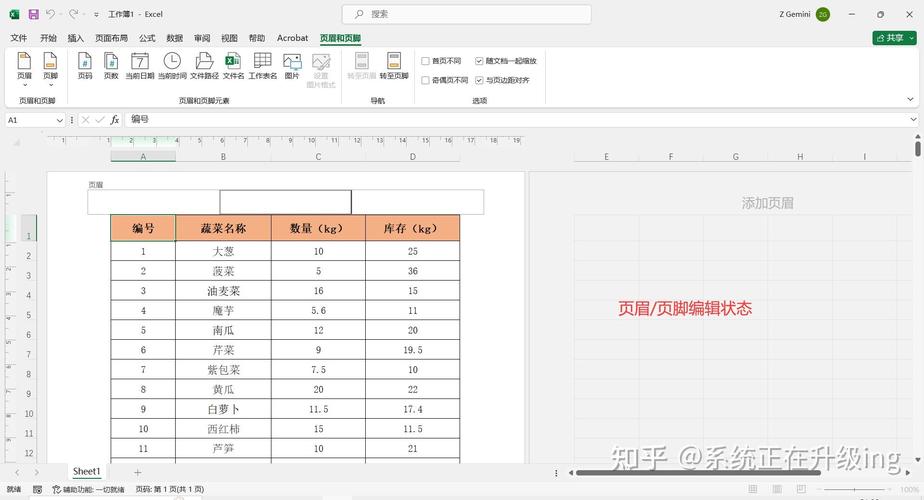
2、选择页脚:在“页面设置”对话框中,选择【页眉/页脚】选项卡,默认情况下,页码通常插入到页脚部分,如果需要插入到页眉部分,可以在页眉部分进行相应操作。
3、插入页码:在“页脚”区域中,有三个编辑框,分别对应左、中、右位置,单击其中一个编辑框,然后点击上方的【插入页码】按钮,即可在该位置插入页码。
4、自定义页码格式:插入页码后,可以根据需要自定义页码的显示格式,可以将页码显示为“第几页,共几页”的样式,在页码代码符号前加上一串文本,如“第&[页码]页,共&[总页数]页”,这样页码就会按照设定的格式显示。
5、设置起始页码:如果需要从特定的页码开始编号,可以在“页面设置”对话框的【页面】选项卡下,找到“起始页码”设置编辑框,手动输入起始页码,注意,不要同时使用两种方法设置起始页码,否则效果会叠加。
6、查看和调整:完成设置后,点击【确定】按钮关闭“页面设置”对话框,可以进入【打印预览】页面查看页码的显示效果,如果需要调整页码的位置或格式,可以重复上述步骤进行修改。
7、注意事项:在普通视图下是看不到你插入的页码的,只有在打印预览状态下或者直接打印出来也是可以看到页码。
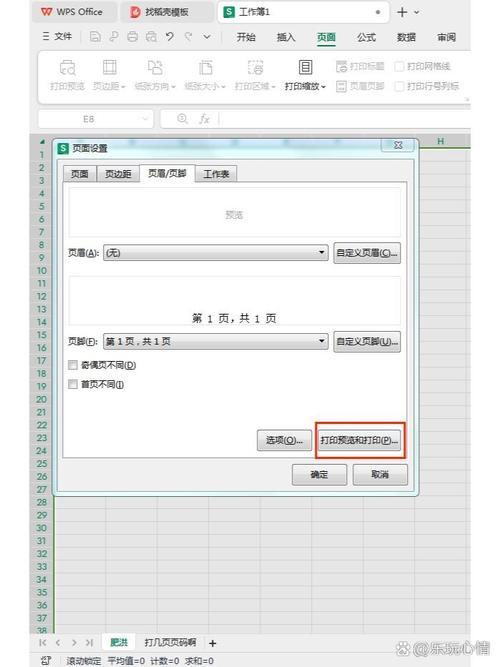
8、示例:假设我们需要在一个包含多页的工作表中插入页码,并希望页码显示为“1月份销售报表第几页,共几页”的格式,我们可以按照以下步骤操作:
打开工作表,点击【页面布局】选项卡。
点击右下角的对话框启动器,打开“页面设置”对话框。
选择【页眉/页脚】选项卡,点击“自定义页脚”。
在中间的编辑框中,输入“1月份销售报表第&[页码]页,共&[总页数]页”。
点击【确定】按钮完成设置。
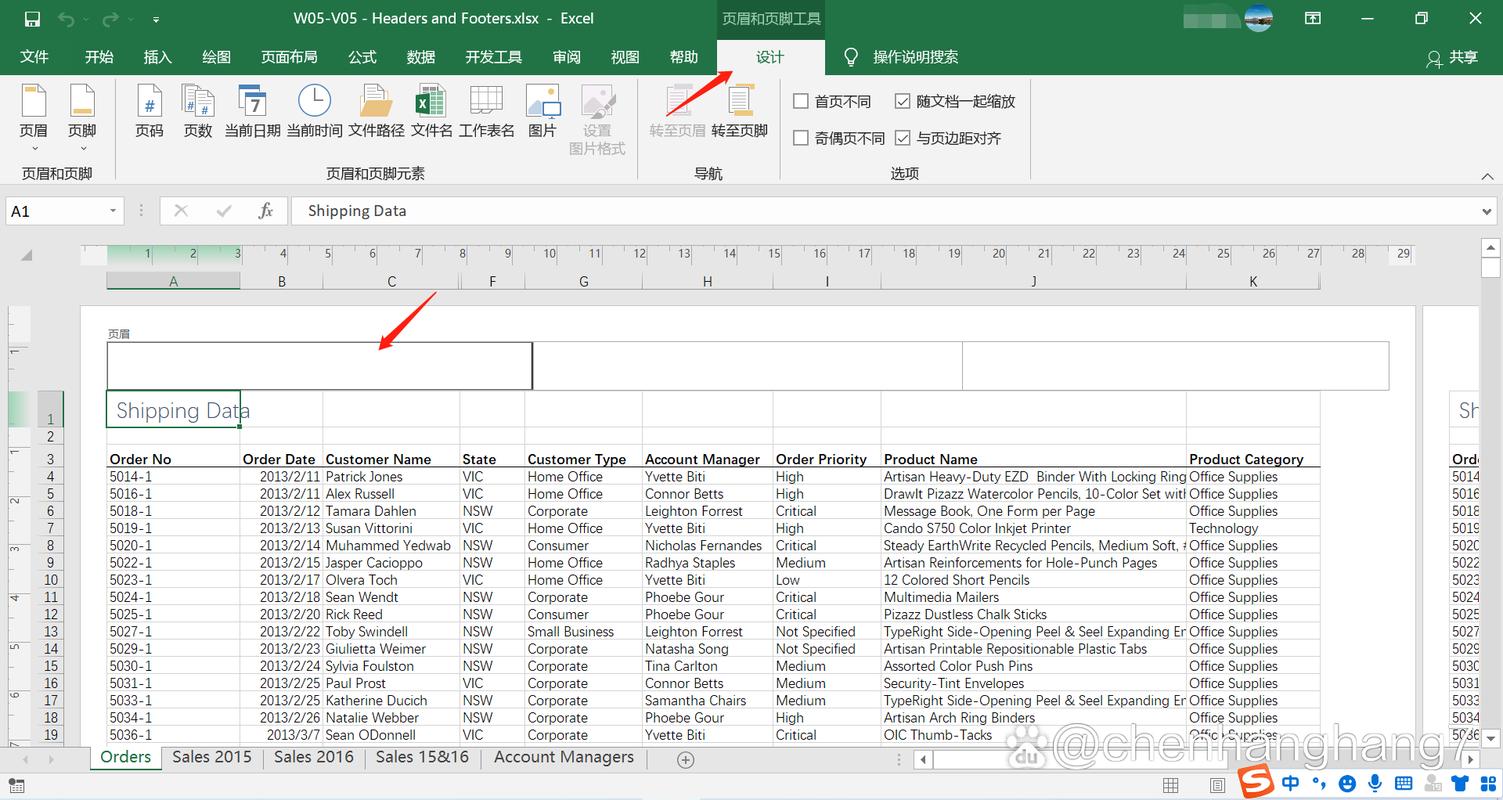
通过以上步骤,我们成功地在Excel工作表中插入了自定义格式的页码,并在打印预览中查看了效果,这样不仅使报表更加规范和易读,也方便了后续的数据整理和分析工作。