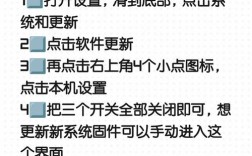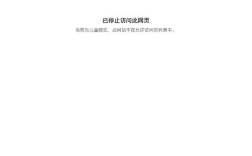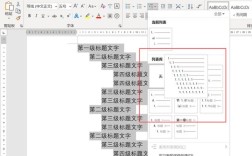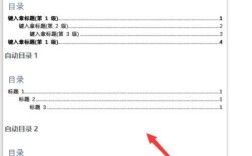在Word中插入PDF文件可以通过多种方法实现,每种方法都有其独特的优点和适用场景,以下是几种常见的方法:
方法一:直接插入PDF作为对象
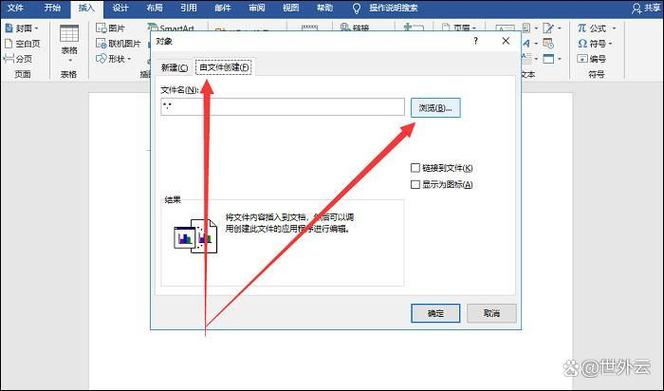
1、打开Word文档:首先打开需要编辑的Word文档。
2、选择插入位置:将光标放置在需要插入PDF的位置。
3、插入对象:点击菜单栏中的“插入”选项卡,然后点击“对象”按钮。
4、选择PDF文件:在弹出的“对象”对话框中,选择“由文件创建”选项卡,然后点击“浏览”按钮找到并选择要插入的PDF文件。
5、确认插入:点击“确定”,PDF文件即被插入到Word文档中,PDF的第一页将显示在文档中,且嵌入对象成为文档的一部分,不再连接到源文件。
方法二:使用“插入”功能

1、打开Word文档:同样,先打开需要编辑的Word文档。
2、选择插入位置:将光标放置在需要插入PDF的位置。
3、选择文件:点击菜单栏中的“插入”选项卡,然后点击“对象”按钮旁的下拉箭头,选择“文件中的文字”。
4、选择PDF文件:在弹出的文件选择对话框中,找到并选择要插入的PDF文件,然后点击“插入”。
5、转换并插入文本:Word会尝试将PDF转换为可编辑的文本并插入到文档中,需要注意的是,这种方法可能无法完美保留原始PDF的格式和布局。
方法三:使用第三方插件或软件
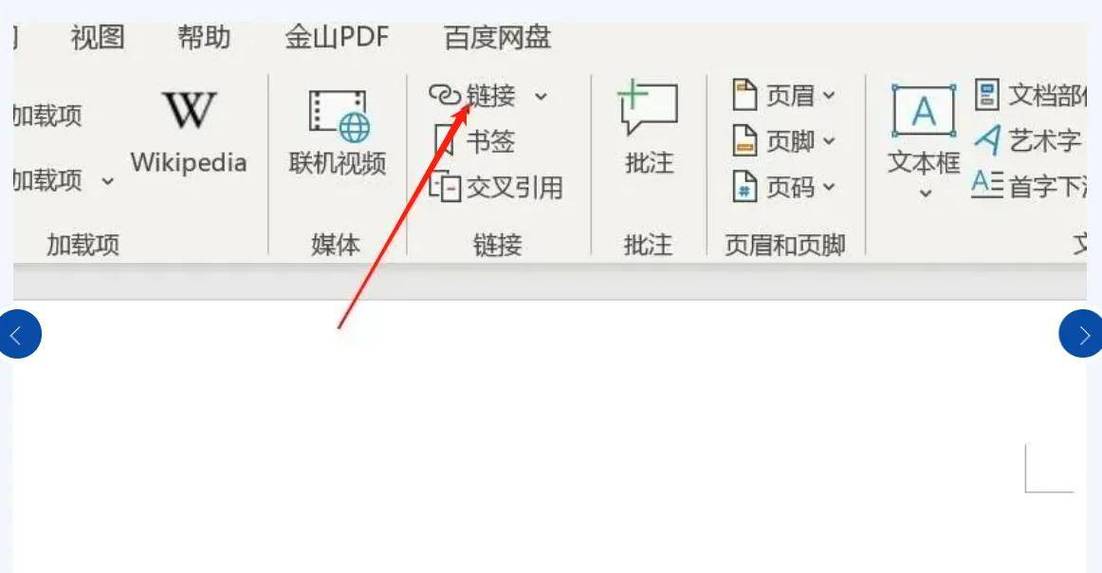
除了Word自带的插入功能外,还可以使用一些第三方插件或软件来将PDF文件插入到Word文档中,Adobe Acrobat可以将PDF文件转换为可编辑的Word文档,然后再将转换后的文档插入到原始的Word文档中,还有一些专门的插件可以在Word中直接插入和显示PDF文件,如“PDF to Word Converter”等。
方法四:将PDF转换为图片后插入
如果不需要在Word文档中编辑PDF文件的内容,还可以考虑将PDF文件转换为图片格式(如JPG、PNG等),然后将图片插入到Word文档中,这种方法的好处是简单快捷,且不会改变原始PDF文件的格式和布局,但要注意,转换后的图片可能无法保持原始PDF文件中的某些元素(如文本的可编辑性、超链接等)。
方法五:使用虚拟打印机将PDF打印到Word
有些虚拟打印机软件(如Microsoft Print to PDF、CutePDF等)可以将任何可打印的文档转换为PDF格式,逆向思维,我们也可以利用这些虚拟打印机将PDF“打印”为Word可识别的格式,具体操作如下:
1、打开虚拟打印机软件,选择“打印”功能。
2、在打印设置中,选择“Microsoft Word”作为打印机。
3、选择要转换的PDF文件,并点击“打印”。
4、虚拟打印机将PDF文件转换为Word格式,并自动打开一个新的Word文档。
5、在这个新的Word文档中,可以进行进一步的编辑和格式调整。
注意事项
无论使用哪种方法插入PDF文件到Word文档中,都需要注意保持文件的格式和布局的完整性。
在插入文件后也要进行适当的测试和预览,以确保最终生成的Word文档符合要求。
如果PDF文件包含敏感信息或版权内容,请确保在插入前已获得必要的授权或许可。
FAQs
1、问题一:如何在Word 2016中将PDF转换为可编辑的文本并插入?
答案:在Word 2016中,可以使用“插入”选项卡中的“对象”功能,选择“文件中的文字”来尝试将PDF转换为可编辑的文本并插入,但请注意,这种方法可能无法完美保留原始PDF的格式和布局。
2、问题二:使用第三方插件或软件插入PDF文件时需要注意什么?
答案:使用第三方插件或软件插入PDF文件时,需要注意以下几点:
确保插件或软件与当前版本的Word兼容。
了解插件或软件的具体操作方法和功能限制。
注意保持文件的格式和布局的完整性。
如果插件或软件需要付费购买,请确保从正规渠道购买以避免安全风险。