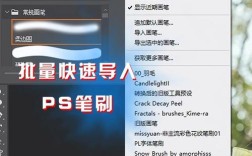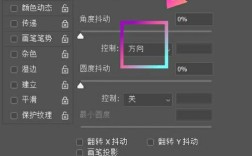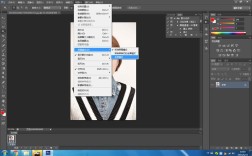在Photoshop(简称PS)中修改图片上的文字是一个常见的需求,无论是为了修正错误、更新信息还是进行创意设计,以下是详细的步骤和技巧:
基本步骤
1、打开图片:启动Photoshop软件,通过菜单栏选择“文件”>“打开”,或者使用快捷键Ctrl+O,找到并打开需要修改文字的图片。
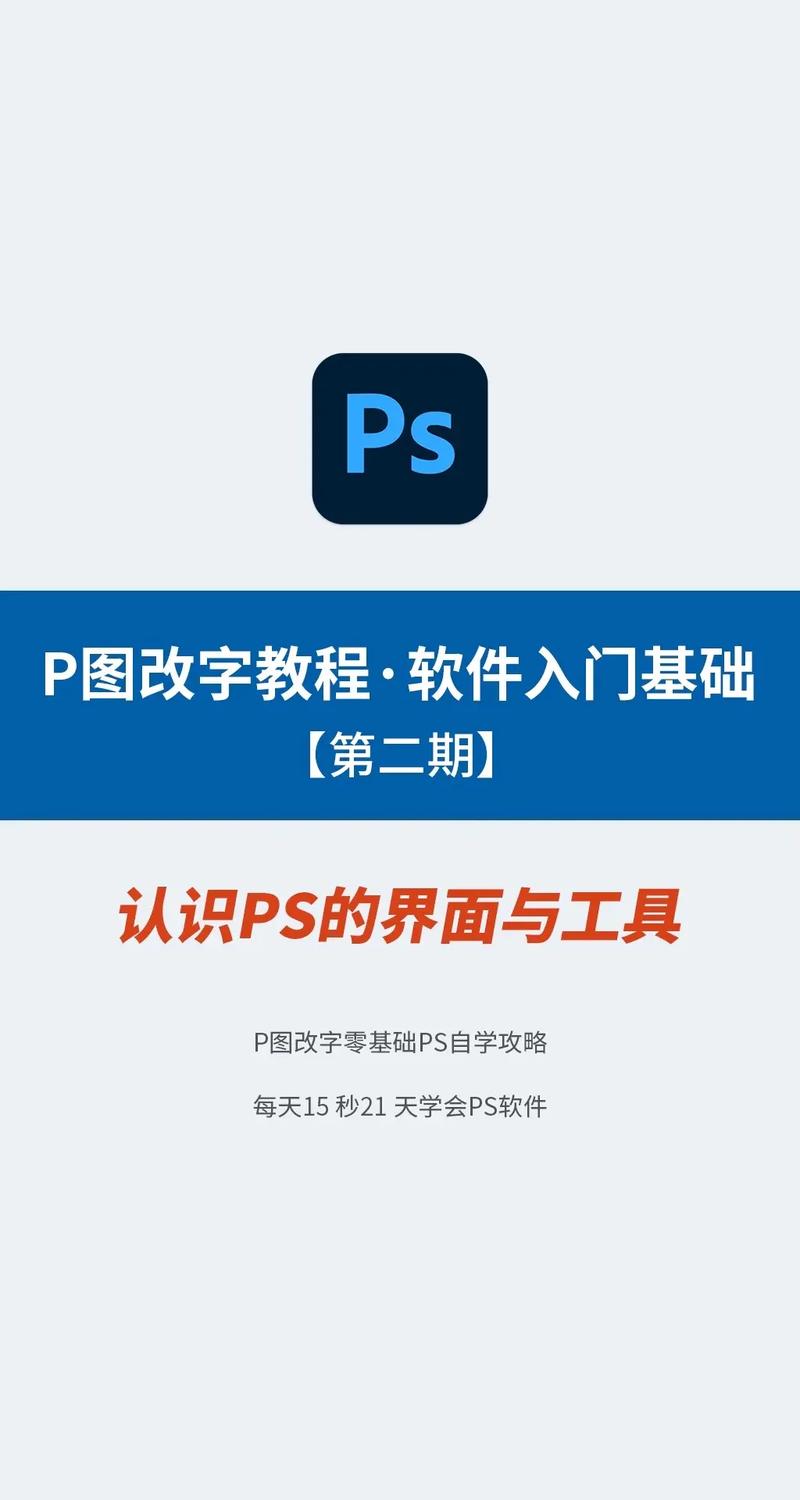
2、复制图层:为了保护原图,建议复制一个图层,按Ctrl+J键可以快速复制当前图层。
3、去除原有文字:如果文字已经栅格化或与其他图层合并,需要先去除原有文字,使用“仿制图章工具”或“修补工具”在文字周围取样,然后涂抹覆盖原有文字,对于复杂的背景,可能需要更精细的操作,如使用“钢笔工具”勾勒出文字轮廓,然后创建选区进行内容填充。
4、输入新文字:选择左侧工具栏中的“横排文字工具”(快捷键T),在去除文字的位置点击并拖动以创建文本框,然后输入新的文字内容。
5、调整字体样式:在新文字输入后,可以在上方工具栏中设置字体、字号、颜色等属性,以匹配图片的整体风格,如果需要精确匹配原有文字的样式,可以使用吸管工具从图片中吸取颜色,并尝试找到相似的字体。
6、保存修改:完成文字修改后,通过菜单栏选择“文件”>“保存”或“另存为”,将修改后的图片保存到指定位置。
高级技巧
1、保持文字与背景协调:如果图片背景复杂,可以使用图层蒙版和混合模式来使新文字与背景更加融合,将文字图层的混合模式设置为“正片叠底”,然后使用色阶命令微调颜色。
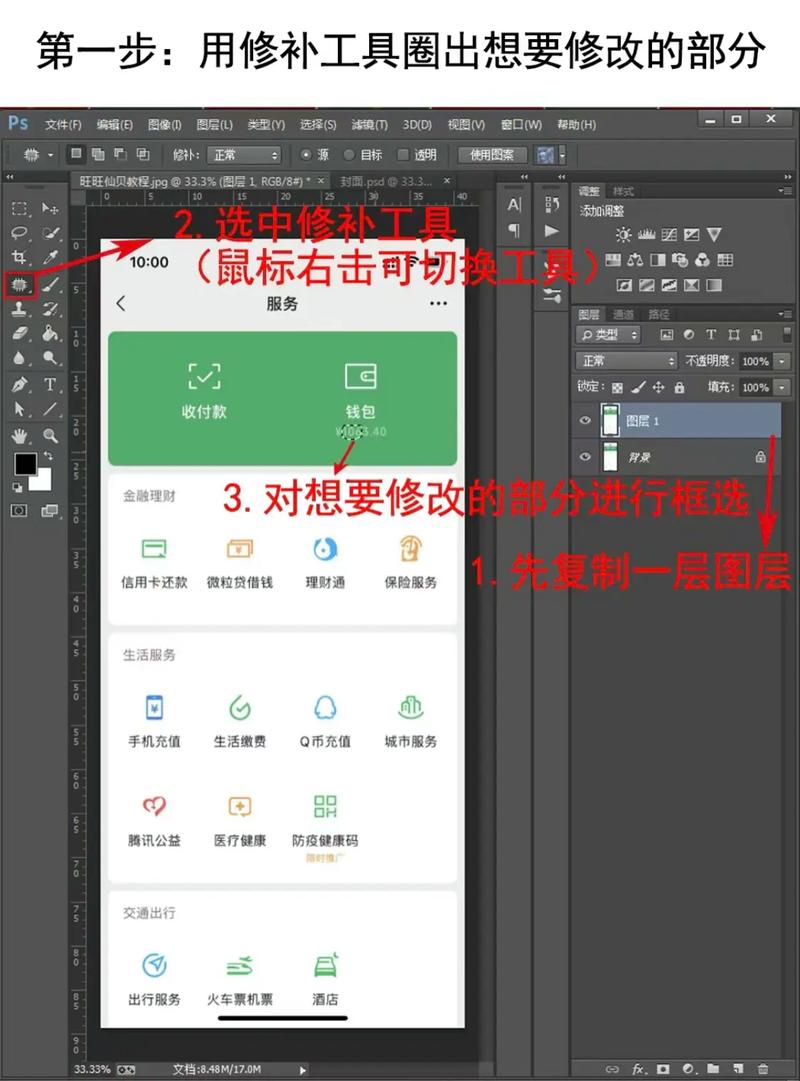
2、批量修改文字:如果图片中有多个相同的文字需要修改,可以使用“动作”功能录制一个修改步骤,然后批量应用到其他文字上。
3、利用智能对象:对于需要频繁修改的文字,可以将其转换为智能对象,这样,即使对文字进行了多次编辑,也不会降低图像质量。
注意事项
1、在去除原有文字时,要确保完全覆盖且不留痕迹,避免影响图片的整体美观。
2、在输入新文字时,要注意文字的排版和对齐方式,确保与图片整体风格一致。
3、保存修改后的图片时,建议选择高质量的格式(如PNG或JPEG),以保留更多的细节和色彩信息。
常见问题解答
1、如何快速找到与原有文字相似的字体?
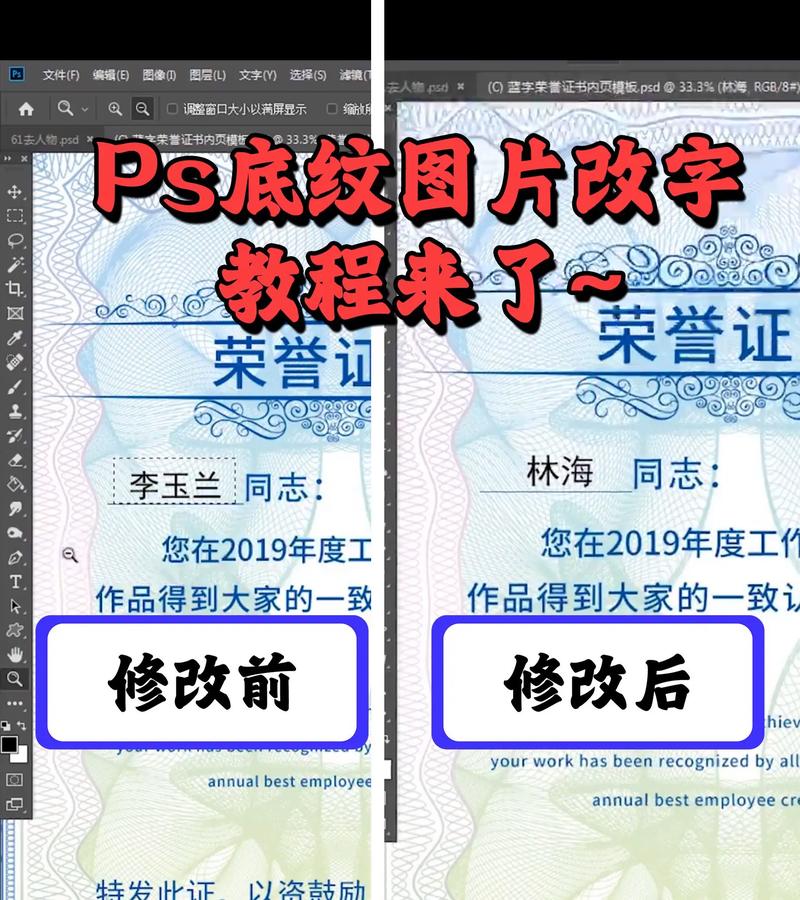
可以利用在线字体识别工具来查找相似的字体,这些工具通常只需要上传包含文字的图片片段,就能自动识别并提供相似字体的下载链接。
2、如何在PS中更改文字颜色?
选中文字图层后,可以通过上方工具栏中的“前景色”按钮来更改文字颜色,也可以使用菜单栏中的“图像”>“调整”>“替换颜色”命令来更精细地调整文字颜色。
3、如何处理文字背后的复杂背景?
对于复杂背景,可以尝试使用“钢笔工具”精确勾勒文字轮廓并创建选区,然后使用“内容感知填充”功能来智能填充选区内容,这种方法可以减少对背景的破坏并保持较高的图像质量。
通过上述步骤和技巧,您可以在Photoshop中灵活地修改图片上的文字内容,无论是简单的文字替换还是复杂的创意设计,掌握这些技能都将大大提升您的修图效率和作品质量。