在Excel中实现换行的方法有多种,具体选择哪种方法取决于您的具体需求和操作习惯,以下是几种常见的换行方法:
1. 使用Alt + Enter键

这是最快捷也是最常用的一种方法,当你在一个单元格内输入文本时,按下Alt键的同时再按Enter键,就可以在该单元格内实现换行,而不会跳转到下一个单元格。
2. 通过设置单元格格式
如果你希望自动换行,可以调整单元格的格式设置,选中需要设置的单元格或区域,右键点击选择“设置单元格格式”,或者通过菜单栏的“开始”“单元格”“格式”“设置单元格格式”,在弹出的对话框中选择“对齐”选项卡,勾选“自动换行”,这样,当输入的内容超过单元格宽度时,会自动换行显示。
3. 利用文本框
对于需要在单元格内插入大量文本或复杂布局的情况,可以使用文本框(Excel中的“形状”功能),插入文本框后,你可以在其中自由编辑和格式化文本,包括换行、调整字体大小、颜色等。
4. 使用CHAR(10)函数
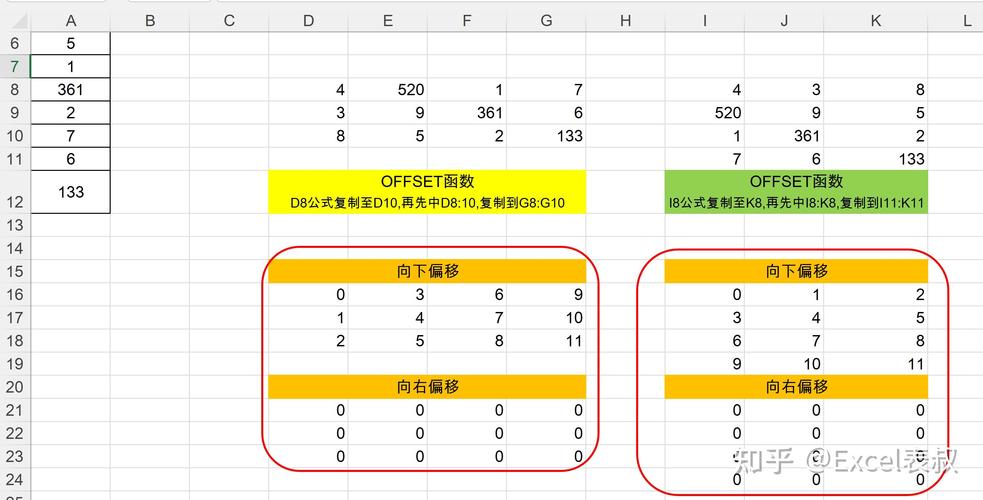
在公式中,如果你想要在特定位置强制换行,可以使用CHAR(10)这个函数,它代表一个换行符。=A1 & CHAR(10) & B1,这将把A1和B1单元格的内容合并,并在两者之间加入一个换行符。
5. VBA宏编程
对于高级用户,如果需要频繁进行复杂的换行操作,可以考虑使用VBA编写宏来自动化这一过程,通过录制宏或直接编写代码,可以实现更加灵活和强大的文本处理功能。
6. 表格布局调整
合理的表格布局也能间接实现换行的效果,将原本应该在一列中显示的长文本拆分成多列,每列只显示一部分内容,视觉上达到了换行的效果。
7. 数据透视表
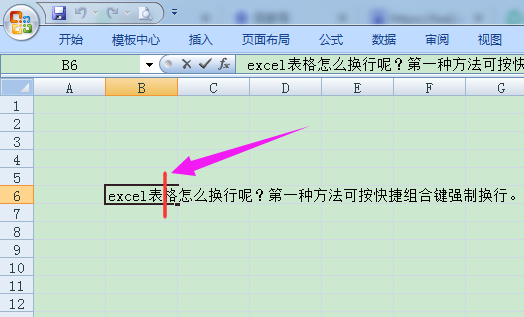
如果数据量较大且需要频繁查看不同维度的数据,可以考虑使用数据透视表,通过拖动字段到不同的区域,可以灵活地组织和展示数据,虽然这不是直接的换行,但能有效管理和分析数据。
8. 条件格式化
利用条件格式化可以根据单元格内容的长度或其他条件自动调整行高或列宽,使得文本能够完整显示而不被截断,间接实现了换行的效果。
9. 合并单元格
在某些情况下,合并相邻的单元格可以用来创建更宽的空间来显示长文本,但这通常不推荐用于数据分析,因为它会影响数据的完整性和后续处理。
10. 外部工具辅助
对于特别复杂的数据处理需求,可能需要借助于Excel之外的软件或插件,如专门的文本编辑器或数据库管理系统,完成初步处理后再导入Excel。
FAQs
Q1: 如何在Excel中批量替换所有换行符?
A1: 可以使用“查找和替换”功能,按下Ctrl + H打开查找和替换对话框,在“查找内容”框中输入^p(表示段落标记,即Windows系统中的换行符),在“替换为”框中输入你希望替换成的字符或字符串,然后点击“全部替换”。
Q2: Excel中的自动换行与手动换行有什么区别?
A2: 自动换行是根据单元格的宽度自动决定是否换行,适合于不确定文本长度的情况;而手动换行则是通过Alt + Enter键人为指定换行位置,适用于需要精确控制文本布局的场景,自动换行可能会因为列宽的变化而改变换行的位置,手动换行则不会。











