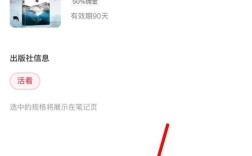准备工作
1、调整单元格大小:将需要插入图片的单元格设置为合适的大小,这有助于在后续操作中更方便地编辑和查看图片。
2、选择合适的图片:确保选择的图片清晰且与要展示的内容相关。

插入图片
1、通过菜单栏插入图片:点击Excel菜单栏中的“插入”选项卡,然后选择“图片”按钮,在弹出的对话框中,选择要插入的图片文件,点击“插入”。
2、通过剪贴板粘贴图片:如果图片已经在其他应用程序中打开,可以复制图片(Ctrl+C),然后在Excel中选择目标单元格,右键点击并选择“粘贴为图片”。
设置图片属性
1、调整图片大小:选中图片后,可以通过拖动图片边缘的调整点来改变其大小,如果需要精确控制大小,可以在“图片工具”“格式”选项卡中输入具体的宽度和高度数值。
2、移动图片位置:点击并拖动图片到目标单元格内,如果需要微调位置,可以使用键盘上的方向键进行细微调整。
3、嵌入单元格:右键点击图片,选择“大小和属性”,在弹出的窗口中勾选“随单元格改变大小和位置”,这样,当单元格的大小发生变化时,图片也会相应地调整大小和位置。
4、设置图片格式:在“图片工具”“格式”选项卡中,可以设置图片的边框、阴影、映像等效果,以及旋转和翻转图片。
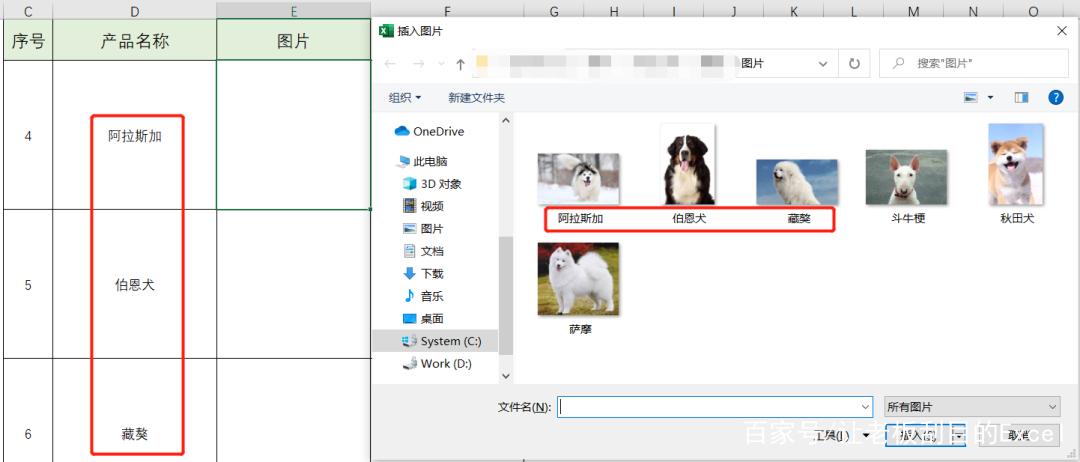
高级操作
1、批量插入图片:如果需要一次性插入多张图片,可以先将所有图片放在一个文件夹中,然后在Excel中使用VBA代码或第三方插件来实现批量插入。
2、使用屏幕截图功能:Excel 2010及以后的版本提供了屏幕截图功能,点击“插入”选项卡下的“屏幕截图”,可以选择整个屏幕、窗口或自定义区域的截图直接插入到工作表中。
3、利用数据类型插入图片:从Excel 2016开始,可以使用IMAGE函数根据Web URL路径插入图片,还可以通过“数据类型”功能提取图片并插入到单元格中。
常见问题解答
1、如何让图片自动适应单元格大小?:在“大小和属性”窗口中勾选“随单元格改变大小和位置”即可。
2、如何将浮动图片转换为嵌入单元格的图片?:右键点击浮动图片,选择“在单元格中放置”,或者使用“切换为嵌入单元格图片”选项。
3、如何删除单元格中的图片?:选中包含图片的单元格,按Delete键即可删除图片及其所在的单元格内容,如果只想删除图片而保留单元格内容,可以先剪切图片到剪贴板,然后删除单元格中的图片占位符。
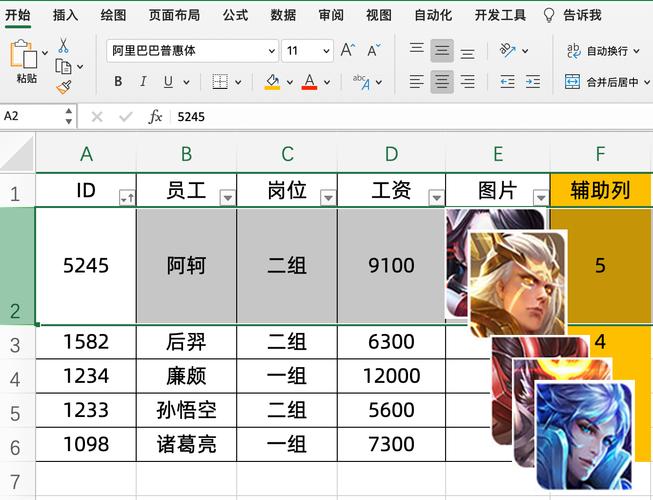
通过以上步骤和技巧,您可以在Excel中轻松地插入、管理和调整图片,以增强表格的表现力和可读性,无论是用于产品展示、人物介绍还是其他目的,掌握这些方法都将大大提高您的工作效率和文档质量。