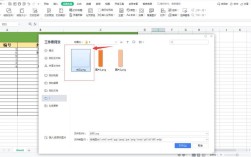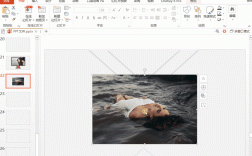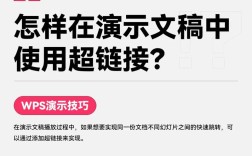在Word中插入分节符是一项非常实用的功能,它允许用户将文档分成多个部分,每个部分可以有不同的格式设置,如页面布局、页眉页脚、页码等,以下是关于如何在Word中插入分节符的详细指南:
什么是分节符?
分节符是一种特殊的标记,用于分隔文档中的不同部分,使得每部分可以独立设置格式,默认情况下,Word将整个文档视为一个“节”,通过插入分节符,可以将文档分为多个“节”,从而对每节应用不同的格式设置。
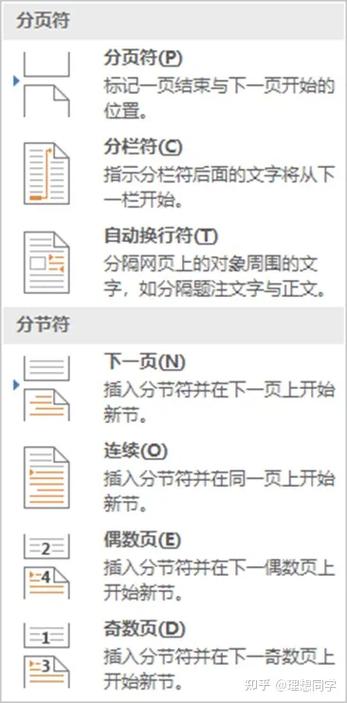
分节符的类型
Word提供了四种类型的分节符,每种类型适用于不同的场景:
1、下一页:分节符后的文本从新的一页开始。
2、连续:分节符后的文本与前一节在同一页上继续,但可以有不同的格式设置。
3、偶数页:分节符后的内容转入下一个偶数页。
4、奇数页:分节符后的内容转入下一个奇数页。
插入分节符的方法
方法一:使用菜单选项
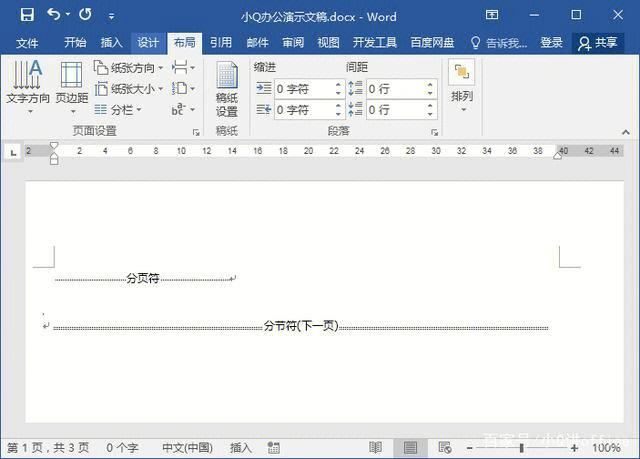
1、打开Word文档,将光标放置在需要插入分节符的位置。
2、点击顶部菜单栏中的“布局”选项卡。
3、找到并点击“分隔符”按钮,这将打开一个包含多种分节符选项的菜单。
4、在下拉菜单中选择适合你需求的分节符类型(下一页、连续、偶数页或奇数页)。
方法二:使用快捷键
对于“下一页”分节符,可以使用快捷键Ctrl + Enter来快速插入。
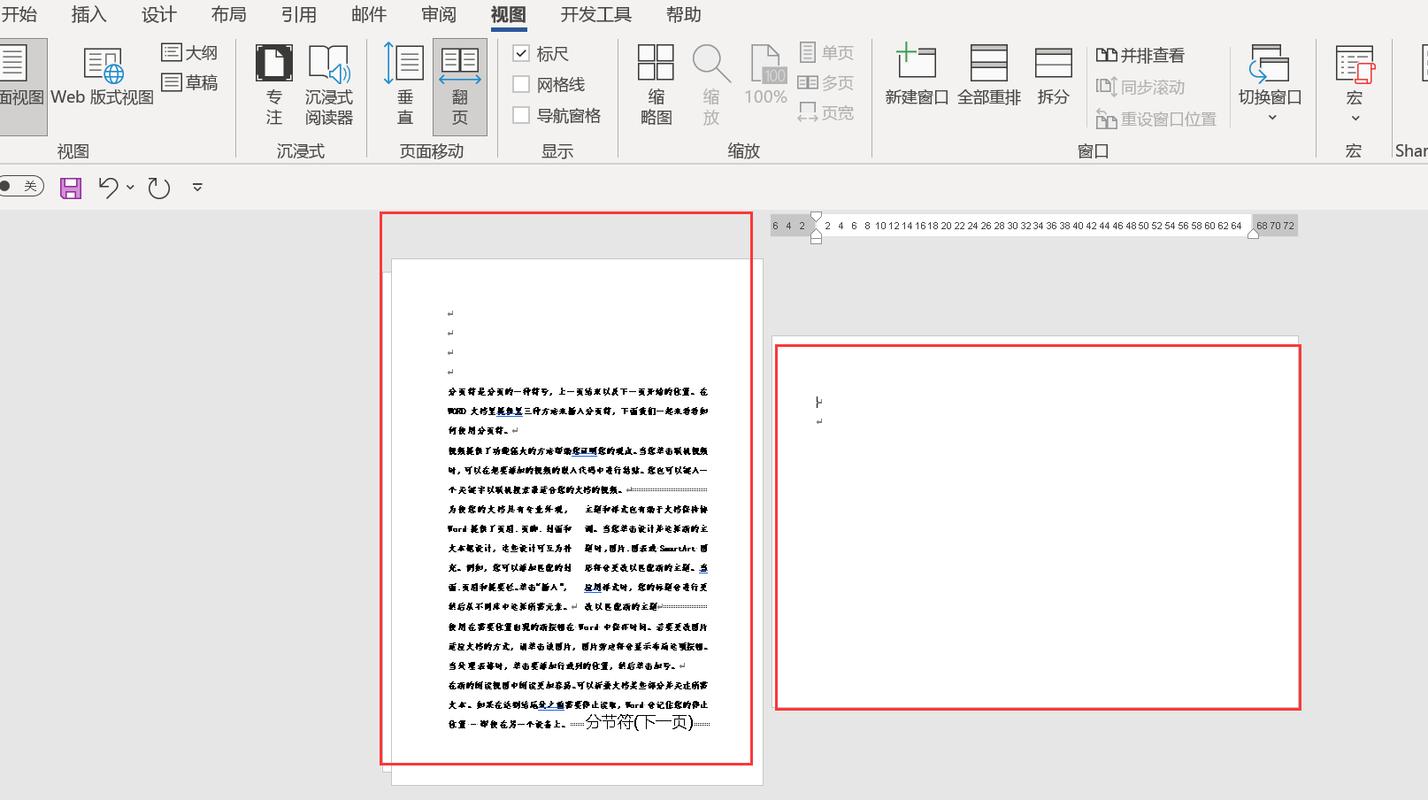
方法三:使用鼠标右键插入
1、将光标放置在需要插入分节符的位置。
2、点击鼠标右键,选择“插入”选项。
3、从弹出的选项中选择所需的分节符类型。
查看和删除分节符
查看分节符
为了查看已插入的分节符,可以按照以下步骤操作:
1、点击顶部菜单栏中的“开始”选项卡。
2、点击“显示/隐藏编辑标记”按钮(通常显示为¶),这样所有的编辑标记,包括分节符,都会显示出来。
3、分节符通常会显示为一条带有“分节符”字样的双虚线。
删除分节符
要删除分节符,只需将光标放置在分节符上,然后按Backspace键或Delete键即可,删除分节符可能会影响文档的格式设置,因此在删除之前请确保了解其对文档的影响。
常见问题及解答
Q1: 为什么设置了分节符后,页码不连续?
A1: 这可能是由于分节符导致的节之间格式设置不连续所致,可以尝试在分节符前后分别设置页码,或者检查是否使用了“续前节”的页码设置方式。
Q2: 如何更改分节符的类型?
A2: 如果需要更改已插入的分节符类型,可以先删除原有的分节符,然后在新的位置插入所需类型的分节符。
Q3: 分节符会影响打印预览吗?
A3: 不会,分节符仅用于文档编辑过程中的格式控制,不会影响最终的打印输出。
Word中的分节符是一个强大的工具,可以帮助用户更好地管理和格式化长文档,通过合理使用分节符,可以轻松实现章节划分、格式独立设置等功能,使文档更加专业和易于阅读。