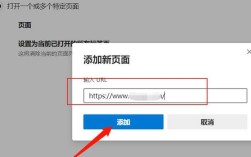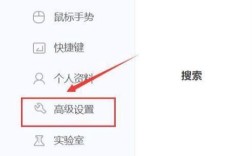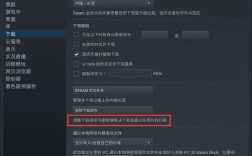浏览器缓存是指浏览器在用户访问网页时存储的临时文件,包括网页内容、图片、脚本等,这些缓存文件可以加快网页加载速度,但长期积累可能导致浏览器性能下降或出现显示问题,定期清理浏览器缓存是保持浏览器良好运行状态的重要步骤,以下将详细介绍如何清楚不同浏览器的缓存:
谷歌Chrome浏览器
1、打开设置菜单:启动Chrome浏览器,点击右上角的三个垂直排列的小圆点图标(即“更多”按钮),在下拉菜单中选择“设置”。

2、进入隐私设置:在设置页面左侧栏找到并点击“隐私和安全”,然后在右侧页面中找到“清除浏览数据”选项。
3、选择时间范围与数据类型:在弹出的对话框中,首先选择要清除的数据的时间范围(如过去一小时、一天、一周、一个月或全部),然后勾选需要清除的数据类型,包括“浏览记录”、“Cookie及其他网站数据”和“缓存的图片和文件”等,如果希望彻底清理,还可以勾选“下载记录”、“密码和其他登录数据”及“自动填充表单数据”。
4、执行清除操作:确认无误后,点击对话框底部的“清除数据”按钮,Chrome将开始清除所选的缓存数据,完成后会有提示信息告知用户。
微软Edge浏览器
1、打开设置菜单:启动Edge浏览器,点击右上角的三个水平排列的小圆点图标(即“设置及其他”按钮),在下拉菜单中选择“设置”。
2、进入隐私设置:在设置页面左侧栏找到并点击“隐私、搜索和服务”,然后在右侧页面中找到“清除浏览数据”选项。
3、选择时间范围与数据类型:在弹出的对话框中,同样先选择要清除的数据的时间范围,然后勾选需要清除的数据类型,如“浏览历史记录”、“Cookie和其他站点数据”以及“缓存的图片和文件”。
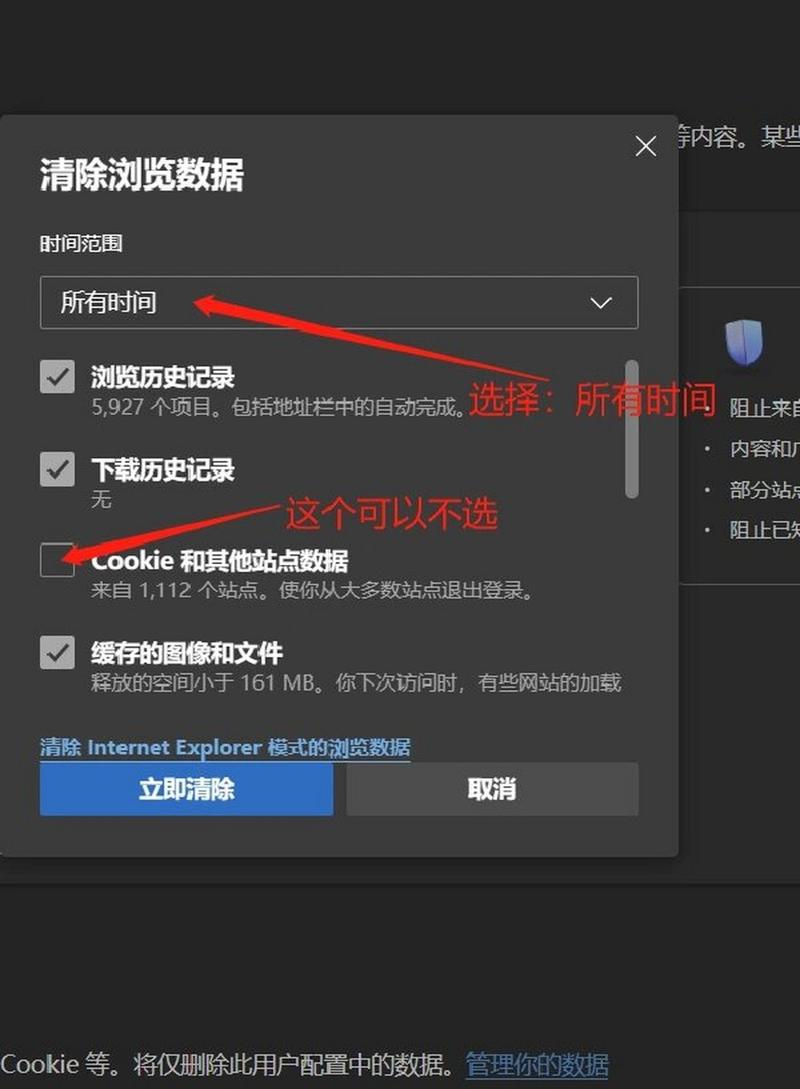
4、执行清除操作:确认无误后,点击对话框底部的“立即清除”按钮,Edge将开始清除所选的缓存数据,完成后会有相应提示。
火狐Firefox浏览器
1、打开菜单:启动Firefox浏览器,点击右上角的三条横线图标(即“菜单”按钮),在下拉菜单中选择“设置”。
2、进入隐私设置:在设置页面左侧栏找到并点击“隐私与安全”,然后在右侧页面中找到“Cookie和网站数据”部分。
3、管理数据:点击“管理数据…”按钮,进入管理数据的界面,在这里可以选择要清除的数据类型,如“缓存的网络内容”、“活动登录信息”和“Cookie和网站数据”等。
4、执行清除操作:选择完毕后,点击界面底部的“删除选定项”按钮,Firefox将开始清除所选的缓存数据,完成后会有相应提示。
四、Safari浏览器(适用于Mac和iOS设备)
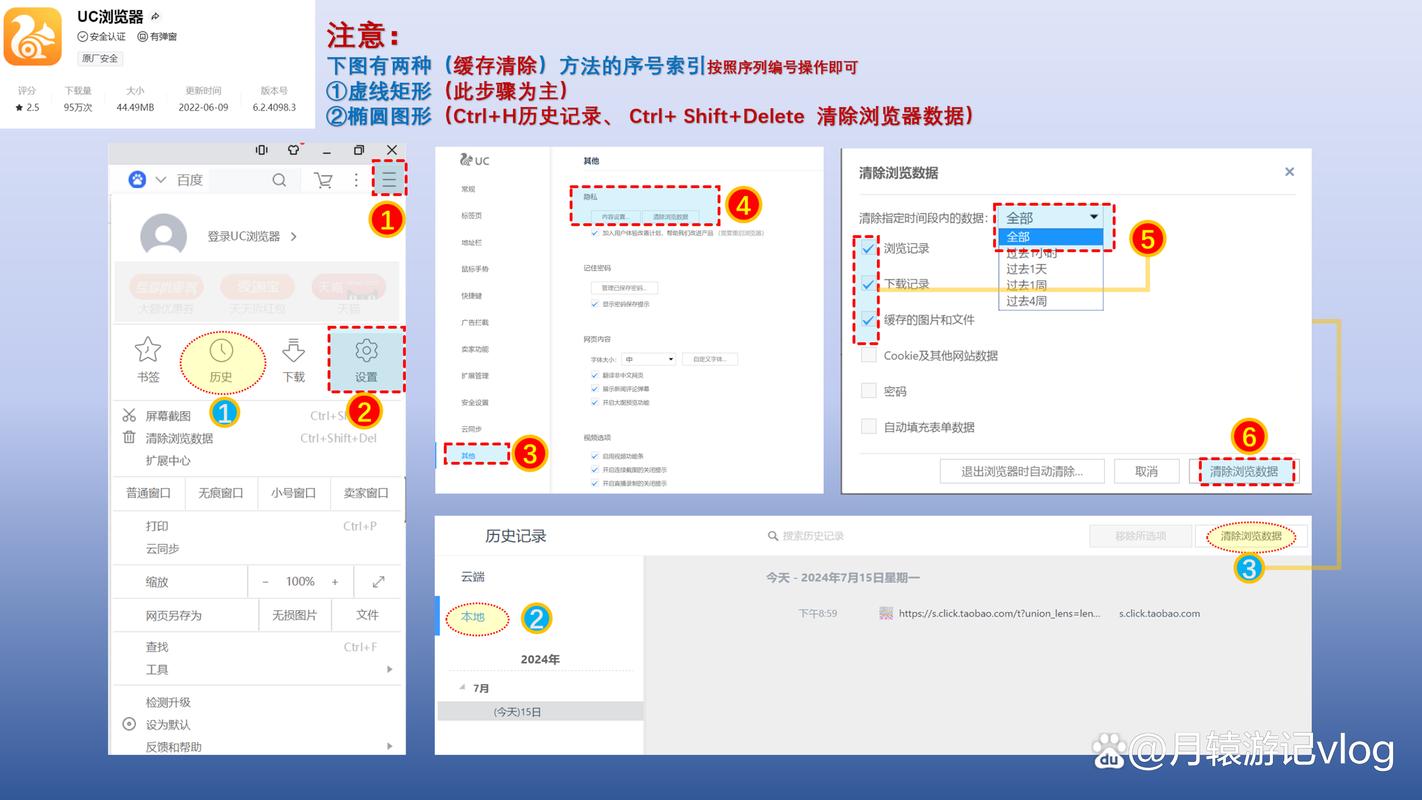
1、打开偏好设置:启动Safari浏览器,在Mac上点击左上角的“Safari”菜单,选择“偏好设置”;在iOS设备上则进入“设置”应用,向下滚动找到并点击“Safari”。
2、进入高级选项:在Mac上的Safari偏好设置窗口中,点击顶部的“高级”标签;在iOS设备的Safari设置页面中,找到并点击“高级”。
3、启用开发菜单:在Mac上勾选“在菜单栏中显示‘开发’菜单”;在iOS设备上无需此步骤。
4、清除缓存:在Mac上,点击菜单栏中的“开发”菜单,选择“清空缓存”;在iOS设备上,返回到Safari设置页面,点击“清除历史记录与网站数据”,然后确认清除。
五、其他浏览器(如Opera、Vivaldi等)
大多数现代浏览器都提供了类似的清除缓存功能,通常可以在浏览器的设置或偏好设置中找到相关选项,具体步骤可能因浏览器而异,但基本原理相同:选择要清除的数据类型(如缓存、Cookie、浏览历史等),然后执行清除操作。
注意事项
1、备份重要数据:在清除缓存之前,请确保已备份所有重要的书签、密码和其他个人数据。
2、谨慎选择清除范围:根据实际需求选择合适的时间范围和数据类型进行清除,避免误删重要信息。
3、定期清理:建议定期(如每月一次)清理浏览器缓存以保持浏览器的良好性能和安全性。
4、使用隐私模式:如果经常需要处理敏感信息或希望保持浏览隐私,可以使用浏览器的隐私模式或无痕浏览功能。
FAQs
问:清除浏览器缓存会影响我的登录状态吗?
答:是的,清除浏览器缓存可能会导致您需要重新登录到某些网站,因为缓存中可能包含登录状态信息。
问:为什么我需要定期清理浏览器缓存?
答:定期清理浏览器缓存可以释放磁盘空间、提高浏览器性能、保护个人隐私并解决某些网页显示问题,随着时间的推移,缓存文件会不断积累并占用大量存储空间,同时可能包含过时或损坏的数据,影响网页加载速度和显示效果,为了保护个人隐私和安全,建议定期清理浏览器缓存以防止敏感信息泄露。