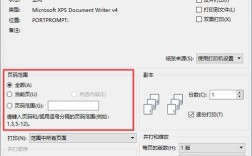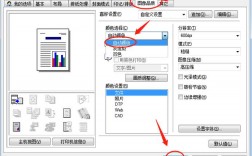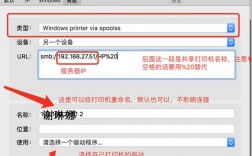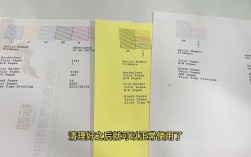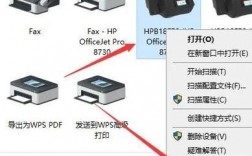在现代办公环境中,打印机是不可或缺的设备之一,有时我们会遇到系统无法正确识别或配置打印机的情况,导致打印机在设备列表中显示为“未指定”,这种情况通常意味着打印机没有正确安装或电脑没有安装相应的驱动程序,本文将详细介绍如何添加未指定的打印机,确保其能够被系统正确识别和使用。
检查硬件连接
1、有线连接:对于通过USB接口直接连接到电脑的打印机,请确保USB线缆完好无损且已正确插入电脑和打印机,如果可能,尝试更换USB线缆或将其插入电脑的其他USB端口以排除线路问题。
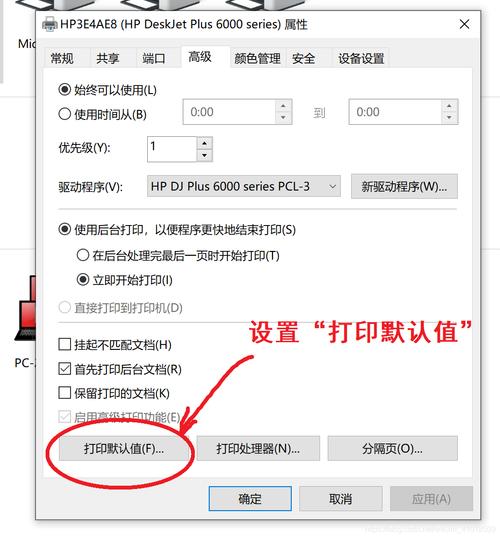
2、无线连接:对于支持WiFi的打印机,需要确保打印机已正确接入网络,并且电脑与打印机处于同一局域网内,在打印机的控制面板上设置网络连接,并使用电脑或移动设备访问打印机的网络配置页面(通常通过IP地址访问)进行进一步设置。
更新或重新安装驱动程序
1、自动安装:许多现代操作系统如Windows和macOS都能够自动检测新连接的打印机,并自动下载和安装所需的驱动程序,当您首次连接打印机时,操作系统通常会弹出提示窗口指导您完成驱动程序的安装过程。
2、手动安装:如果自动安装失败,您可以利用“打印机卫士”等工具来下载并安装最新的驱动程序,这些工具通常具有智能修复功能,能够自动检测打印机型号并匹配合适的驱动程序。
添加打印机到系统
1. Windows系统
使用“添加打印机”功能:打开“控制面板”,选择“硬件和声音”下的“设备和打印机”选项,点击“添加打印机”按钮,在弹出的向导中,选择“我需要的打印机未列出”,然后根据打印机的类型(如USB、网络等)选择相应的选项,并按照提示完成安装。
使用“设置”菜单:在电脑桌面,点击“开始”菜单,选择“设置”>“设备”>“打印机和扫描仪”选项,点击“添加打印机和扫描仪”,系统将自动搜索可用的打印机,如果系统搜索到打印机,选择打印机名称并按照屏幕上的提示进行操作。
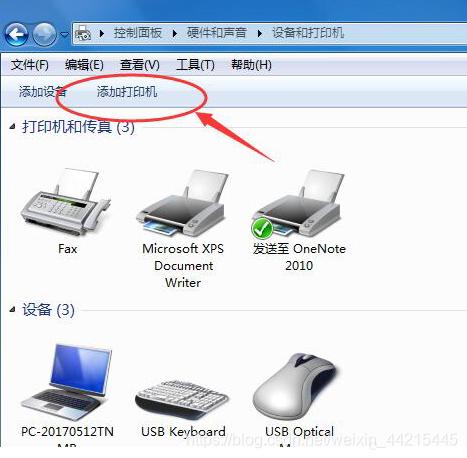
2. macOS系统
打开“系统偏好设置”,选择“打印机与扫描仪”,点击“+”号按钮添加打印机,系统会自动搜索网络上的打印机并列出选项供选择,选择您的打印机并点击“添加”按钮,如果系统未能自动找到打印机,您可能需要手动输入打印机的IP地址或选择其他网络选项来进行添加。
检查系统服务
有时,系统服务的问题也可能导致打印机无法正常工作,特别是与打印相关的服务(如Print Spooler)如果被禁用或停止,就会导致打印机无法被正确识别,您可以通过以下步骤来检查并启动这些服务:
打开“运行”对话框(Win+R),输入“services.msc”并回车。
在服务列表中找到与打印机相关的服务(如Print Spooler)。
确保其状态为“正在运行”,如果服务未启动,可以尝试手动启动该服务,并设置其启动类型为“自动”。
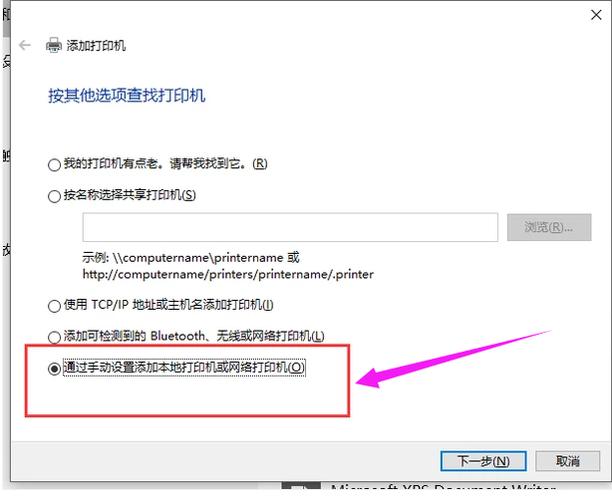
重启电脑和打印机
有时,简单的重启电脑和打印机也能解决打印机未指定的问题,请尝试先关闭打印机电源,然后重启电脑,待电脑重启完成后再打开打印机电源并检查是否能够正常识别。
使用故障排除工具
如果以上方法都无法解决问题,您可以尝试使用Windows自带的故障排除工具来诊断并修复打印机问题,在“控制面板”中搜索“故障排除”,然后选择“硬件和声音”下的“配置设备”选项,按照向导的指示完成故障排除过程即可。
联系技术支持
如果您已经尝试了所有方法但仍然无法解决问题,建议联系打印机制造商或专业技术人员寻求帮助,他们可以提供更专业的解决方案来帮助您解决打印机未指定的问题。
以下是两个关于添加未指定打印机的问题及其详细解答:
1、问题:如何确认打印机已正确连接到电脑?
答案:对于有线连接的打印机,请检查USB线缆是否完好无损且已正确插入电脑和打印机,您可以尝试更换USB线缆或将其插入电脑的其他USB端口以排除线路问题,对于无线连接的打印机,请确保打印机已正确接入网络,并且电脑与打印机处于同一局域网内,您可以在打印机的控制面板上查看网络连接状态,并在电脑上通过命令行(如ipconfig)检查网络配置。
2、问题:如果系统未能自动找到我的打印机怎么办?
答案:如果系统未能自动找到您的打印机,您可以尝试手动添加打印机,在Windows系统中,打开“控制面板”并选择“硬件和声音”下的“设备和打印机”选项,点击“添加打印机”按钮并选择“我需要的打印机未列出”,然后根据打印机的类型(如USB、网络等)选择相应的选项并按照提示完成安装,在macOS系统中,打开“系统偏好设置”并选择“打印机与扫描仪”,点击“+”号按钮添加打印机并手动输入打印机的IP地址或选择其他网络选项来进行添加,如果以上方法均无效,请尝试重启电脑和打印机或联系技术支持寻求帮助。
通过上述步骤和方法,您应该能够成功添加未指定的打印机并使其在系统中正常工作,如果在操作过程中遇到任何问题或困难,建议及时查阅相关文档或联系技术支持人员以获取帮助。