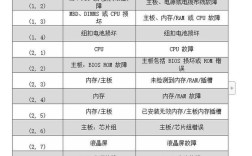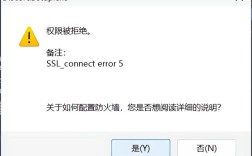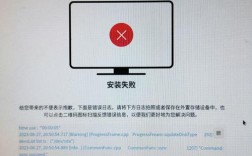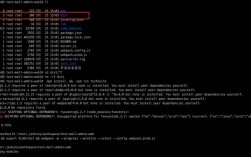查看电脑报错是解决计算机问题的第一步,通过系统自带的工具和第三方软件,可以有效地诊断和处理各种错误,以下是具体的步骤和操作方法:
1、使用Windows内置工具
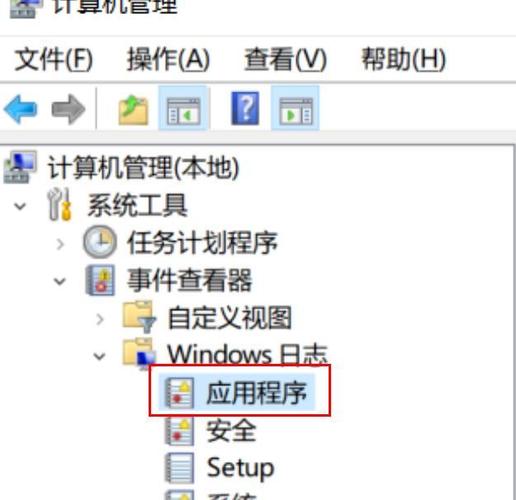
控制面板:点击Windows开始菜单,在菜单中找到“控制面板”,并点击打开。
系统和安全:在控制面板窗口中,找到“系统和安全”选项,并点击打开。
操作中心:在“系统和安全”页面中,可以找到一个名为“操作中心”的按钮或链接,点击打开。
查看错误报告:在操作中心中,你可以看到一系列的通知和警报,如果有错误报告,它们通常会显示在“最近的通知”或“安全和维护”部分。
2、使用事件查看器
打开事件查看器:按Win + R键,输入“eventvwr.msc”并回车,打开事件查看器。
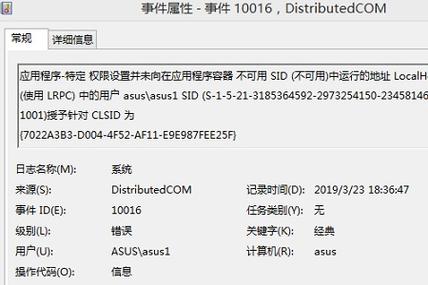
导航到错误日志:在左侧面板中,依次展开“Windows 日志” > “应用程序”,这里列出了所有应用程序相关的错误日志。
查看详细错误信息:双击某条错误日志,会弹出详细信息窗口,包括错误来源、时间、事件ID等。
3、利用任务管理器
打开任务管理器:按Ctrl + Shift + Esc键或者右键点击任务栏选择“任务管理器”。
查看性能和应用程序:在“性能”选项卡中,可以查看CPU、内存、磁盘和网络的使用情况,如果某个应用程序占用资源过多,可能导致系统报错。
管理启动项:在“启动”选项卡中,禁用不必要的启动项可以减少系统启动时的负担,降低报错几率。
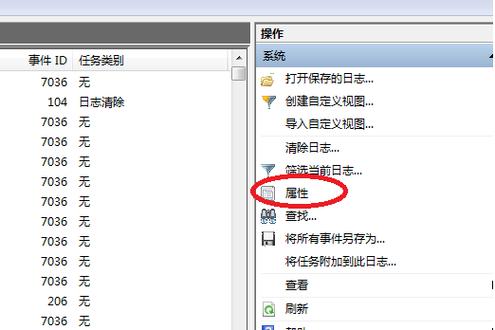
4、使用命令行工具
打开命令提示符:按Win + R键,输入“cmd”并回车,打开命令提示符。
运行系统检查命令:输入“sfc /scannow”并回车,这个命令会扫描所有受保护的系统文件,并修复损坏的文件。
检查磁盘错误:输入“chkdsk /f /r”并回车,这个命令会检查磁盘上的文件系统错误和坏扇区,并在下次重启时进行修复。
5、借助第三方软件
安装专业诊断工具:如CCleaner、Malwarebytes等,这些工具提供详细的系统分析和错误检测功能。
定期扫描和维护:定期使用这些工具进行系统扫描和优化,可以及时发现潜在问题并进行修复。
6、查看系统日志
打开系统日志:在Windows资源管理器中,导航到“C:\Windows\System32\winevt\Logs”,这里保存了系统的详细日志文件。
分析日志内容:查找扩展名为.evtx的文件,可以使用专门的日志查看器(如Event Viewer)来分析这些文件,获取详细的错误信息。
7、联系技术支持
寻求专业帮助:如果以上方法无法解决问题,建议联系计算机制造商的技术支持部门,他们可以提供专业的诊断和解决方案。
提供详细错误信息:准备好错误代码、日志文件等信息,以便技术人员快速定位问题。
8、FAQs
Q1: 如何备份重要的系统日志?
A1: 可以使用Windows自带的备份工具或者第三方备份软件,将“C:\Windows\System32\winevt\Logs”目录下的日志文件定期备份到外部存储设备。
Q2: 如何防止电脑频繁报错?
A2: 定期更新操作系统和驱动程序,保持系统干净整洁,避免安装不明来源的软件,定期进行系统维护和优化。
查看电脑报错的方法多种多样,从使用内置工具到借助第三方软件,再到联系技术支持,都可以帮助你有效地诊断和解决问题,通过定期维护和及时处理错误,可以大大提升计算机的稳定性和使用寿命。