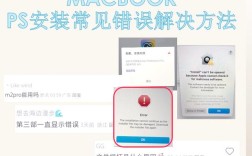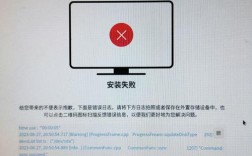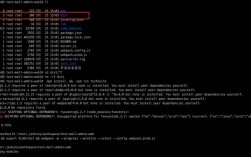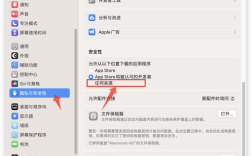OneDrive报错分析与解决方案
OneDrive是微软提供的云存储服务,允许用户在不同设备之间同步文件,在使用过程中,用户可能会遇到各种错误和问题,本文将详细解析常见的OneDrive报错,并提供相应的解决方案。
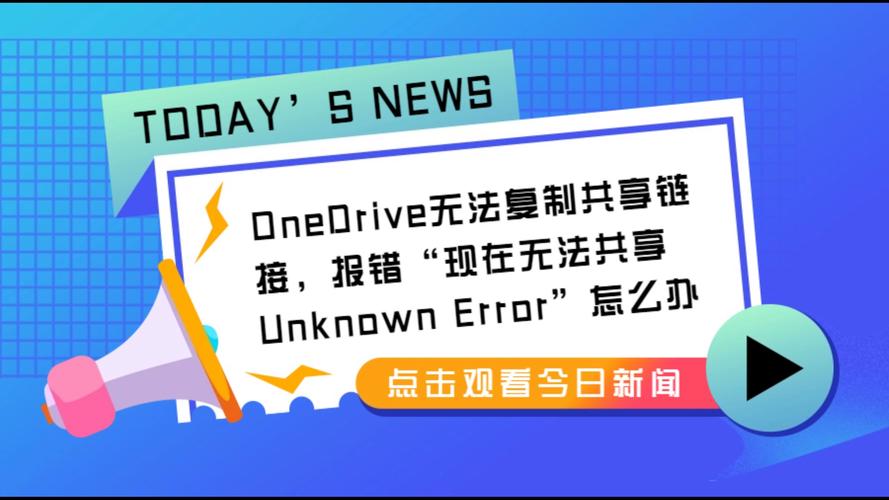
常见OneDrive报错及解决方案
| 错误代码 | 描述 | 解决方案 |
| 0x8004de40 | 网络连接问题或服务器不可用 | 1. 确保设备已连接到互联网。 2. 尝试重新启动路由器或调制解调器。 3. 检查是否有Microsoft服务中断,访问[Microsoft 365 状态](https://www.microsoft.com/enus/status)页面。 |
| 0x80070194 | 无法登录OneDrive | 1. 检查你的登录凭据是否正确。 2. 重置OneDrive设置。 3. 清除缓存文件:在运行对话框中输入 %localappdata%\Microsoft\OneDrive\并删除所有文件。 |
| 0x8004def7 | 文件未同步或丢失 | 1. 确保OneDrive客户端正在运行。 2. 检查文件是否在回收站中。 3. 如果以上方法无效,可以尝试使用文件恢复工具。 |
| 0x80070005 | 权限不足,无法访问某些文件 | 1. 以管理员身份运行OneDrive客户端。 2. 检查文件和文件夹的权限设置。 3. 确认当前用户账户有足够的权限访问这些文件。 |
| 0x80040154 | OneDrive客户端内部错误 | 1. 重新启动OneDrive客户端。 2. 更新OneDrive到最新版本。 3. 重新安装OneDrive客户端。 |
详细解决方案
1. 网络连接问题或服务器不可用 (错误代码: 0x8004de40)
当出现此错误时,通常是由于网络连接问题或OneDrive服务器暂时不可用导致的,以下是详细的解决步骤:
1、检查互联网连接:确保设备已正确连接到互联网,可以通过浏览器访问其他网站来验证网络是否正常。
2、重启路由器或调制解调器:简单的重启路由器或调制解调器可以解决临时的网络问题。
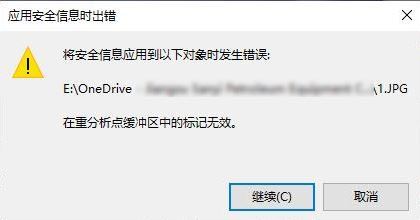
3、检查Microsoft服务状态:访问[Microsoft 365 状态](https://www.microsoft.com/enus/status)页面,查看是否有任何服务中断或维护公告,如果有,等待服务恢复正常。
2. 无法登录OneDrive (错误代码: 0x80070194)
此错误通常表示用户无法成功登录OneDrive,可能是由于凭证错误或其他配置问题引起的,以下是详细的解决步骤:
1、检查登录凭据:确保输入的Microsoft账户用户名和密码正确无误,如果不确定,可以尝试重置密码。
2、重置OneDrive设置:打开OneDrive设置,选择“重置”选项,这将恢复OneDrive到初始状态。
3、清除缓存文件:按Win + R键打开运行对话框,输入%localappdata%\Microsoft\OneDrive\,删除该目录下的所有文件,然后重新启动OneDrive客户端。
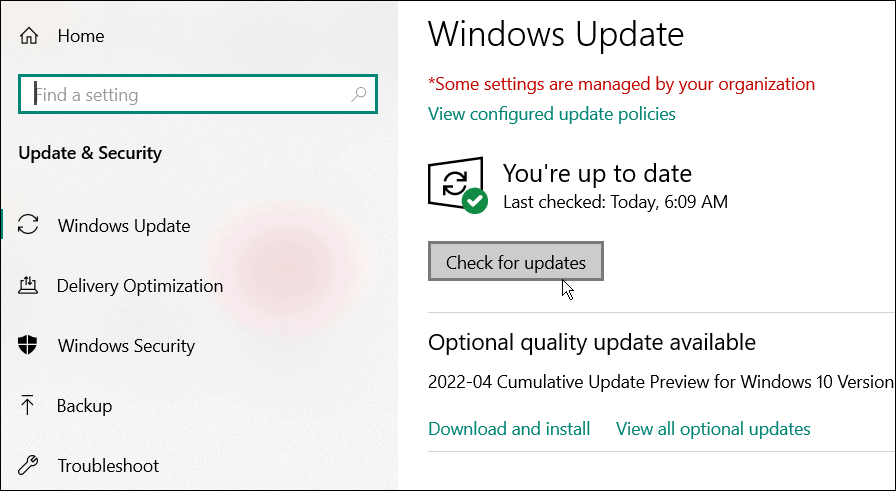
3. 文件未同步或丢失 (错误代码: 0x8004def7)
当文件未同步或丢失时,可能是由于同步过程中出现问题,以下是详细的解决步骤:
1、检查OneDrive客户端状态:确保OneDrive客户端正在运行,并且没有卡住或崩溃。
2、检查回收站:有时文件可能被误删,进入回收站查看是否有丢失的文件。
3、使用文件恢复工具:如果以上方法无效,可以尝试使用专业的文件恢复工具来找回丢失的文件。
4. 权限不足,无法访问某些文件 (错误代码: 0x80070005)
此错误通常表示当前用户没有足够的权限访问某些文件或文件夹,以下是详细的解决步骤:
1、以管理员身份运行OneDrive:右键点击OneDrive图标,选择“以管理员身份运行”。
2、检查文件和文件夹权限:右键点击无法访问的文件或文件夹,选择“属性”,在“安全”选项卡中检查当前用户的权限设置,确保有读取和写入权限。
3、确认用户账户权限:确保当前用户账户在系统中有足够的权限,可以在控制面板中的“用户账户”中进行设置。
5. OneDrive客户端内部错误 (错误代码: 0x80040154)
此错误通常是由于OneDrive客户端内部出现问题,以下是详细的解决步骤:
1、重新启动OneDrive客户端:关闭OneDrive客户端,然后重新打开它。
2、更新OneDrive:确保OneDrive客户端是最新版本,可以在Microsoft官方网站下载最新版本。
3、重新安装OneDrive客户端:如果以上方法无效,可以尝试卸载当前的OneDrive客户端,然后重新安装最新版本。
相关问答FAQs
Q1: 如何检查OneDrive的版本信息?
A1: 你可以通过以下步骤检查OneDrive的版本信息:
1、打开OneDrive客户端。
2、点击窗口右上角的设置齿轮图标(⚙️)。
3、选择“设置”(Settings)。
4、在“(About)部分,你可以看到当前OneDrive的版本信息。
Q2: OneDrive同步速度很慢,如何解决?
A2: 如果OneDrive同步速度很慢,可以尝试以下方法:
1、暂停和恢复同步:点击OneDrive任务栏图标,选择“暂停同步”(Pause syncing),等待几分钟后再选择“继续同步”(Resume syncing)。
2、调整带宽设置:打开OneDrive设置,选择“选项”(Options),在“带宽”部分调整上传和下载速度限制。
3、检查网络连接:确保网络连接稳定,避免使用带宽占用较高的应用程序。
4、清理磁盘空间:确保系统盘有足够的可用空间,因为磁盘空间不足也会影响同步速度。
通过以上分析和解决方案,用户可以更好地理解和处理OneDrive的各种报错问题,提升使用体验。