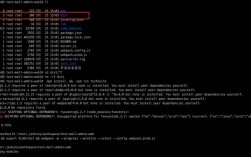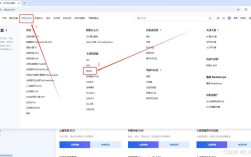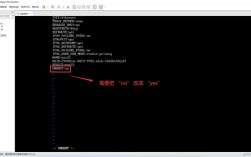CentOS 7安装教程
一、安装前的准备工作
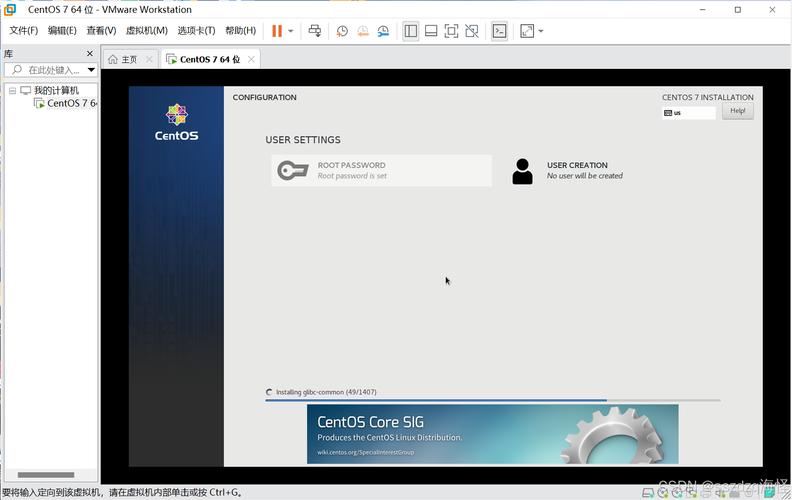
下载CentOS 7镜像文件
在开始安装之前,需要从官方网站或镜像站点下载CentOS 7的ISO镜像文件,建议选择国内镜像源以加快下载速度,如阿里云或清华大学开源软件镜像站。
准备虚拟机软件
本文将使用VMware Workstation作为虚拟机软件进行演示,请确保已安装最新版本的VMware Workstation。
二、安装步骤
新建虚拟机
打开VMware Workstation,选择“文件”→“新建虚拟机”或直接点击创建新的虚拟机图标。
选择典型(推荐)并点击下一步
按照向导提示,选择“典型(推荐)”,点击“下一步”。
选择稍后安装操作系统,点击“下一步”
在这一步中,我们选择“稍后安装操作系统”,因为我们已经准备好了CentOS 7的ISO镜像文件,点击“下一步”继续。
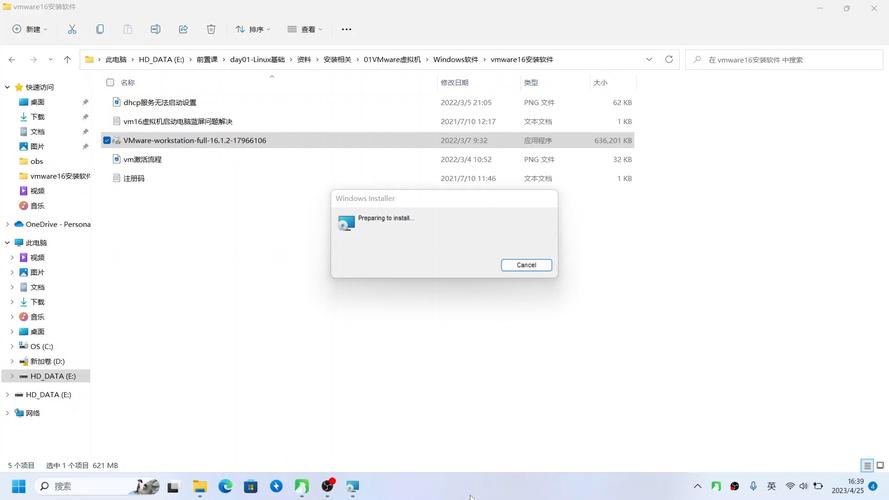
选择操作系统和版本
在客户机操作系统类型中选择“Linux”,版本选择“CentOS 7 64位”,然后点击“下一步”。
命名虚拟机并选择安装位置
为虚拟机起一个名字(如“CentOS 7”),并选择一个合适的安装位置,建议不要安装在C盘,以免占用系统盘空间,点击“下一步”继续。
设置磁盘大小
默认配置为20GB,但可以根据实际需求进行调整,点击“下一步”继续。
自定义硬件设置(可选)
在这一步中,我们可以自定义虚拟机的硬件设置,如处理器数量、内存大小等,对于大多数用户来说,默认设置已经足够,如果有特殊需求,可以在此进行修改,点击“完成”结束虚拟机创建过程。
选择CentOS 7安装镜像文件
在虚拟机设置中,选择“CD/DVD(IDE)”设备,并在“连接”选项中选择“使用ISO映像文件”,浏览到之前下载的CentOS 7 ISO镜像文件并选中它,确认后关闭设置窗口。
启动虚拟机并开始安装
回到VMware主界面,选中刚刚创建的虚拟机,点击“启动”按钮,虚拟机将自动从ISO镜像文件引导,进入CentOS 7的安装界面。
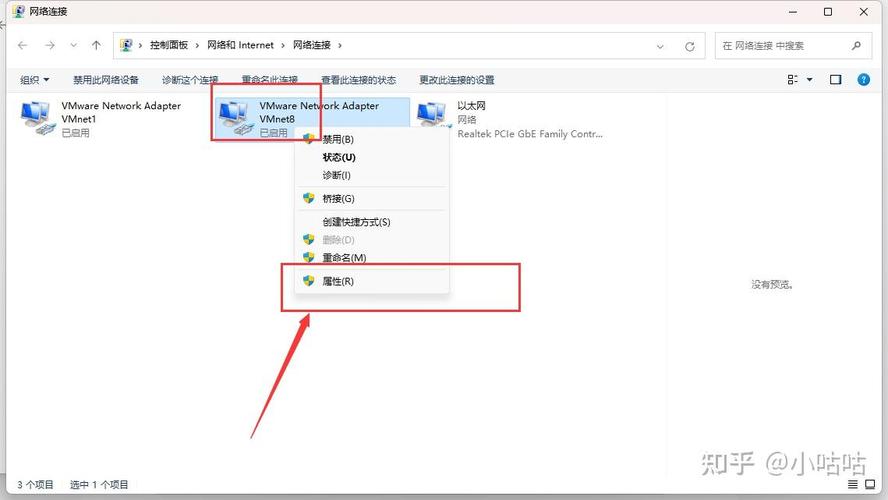
初始化配置
语言选择:在安装界面中,选择“中文简体(Chinese with UTF8)”作为安装语言。
日期和时间:根据提示设置系统的日期和时间。
键盘布局:默认选择“汉语”,也可以根据个人喜好进行更改。
软件选择:为了获得基本的图形界面环境,建议选择“带GUI的服务器”,如果只需要命令行环境,可以选择“最小化安装”。
安装位置:选择“我要配置分区”,并进行分区设置,至少需要创建根分区(/)、swap分区和boot分区,具体分区大小可根据硬盘实际情况进行分配。
网络和主机名:设置网络连接方式(如桥接模式)和主机名(如centos7)。
开始安装:确认所有设置无误后,点击“开始安装”按钮,系统会自动进行安装过程。
设置root密码和创建用户
在安装过程中,系统会提示设置root用户的密码,请务必记住这个密码,因为它将是系统的最高权限用户,还可以创建一个普通用户用于日常登录和使用。
完成安装并重启
安装完成后,系统会自动重启,此时可以拔掉虚拟机中的ISO镜像文件启动U盘(如果有的话),以便从新安装的CentOS系统中启动。
首次登录和配置
重启后,使用root账户或之前创建的用户账户登录系统,首次登录后可能需要进行一些基本配置如更新系统、安装必要的软件包等,可以使用yum或dnf命令来管理软件包。yum update或dnf update来更新系统;yum install httpd或dnf install httpd来安装apache HTTP服务器等。
至此你已经成功完成了CentOS 7的安装!现在你可以根据自己的需求进一步配置和使用这个强大的操作系统了。