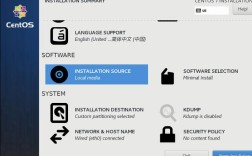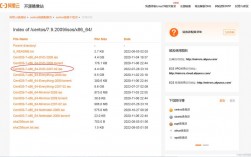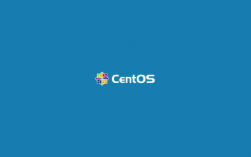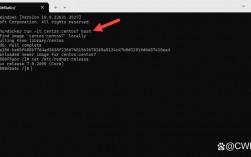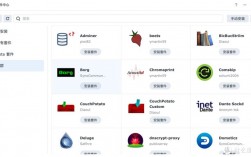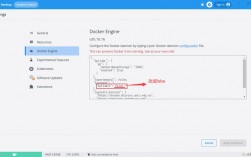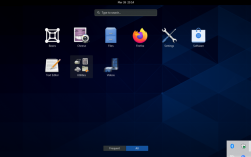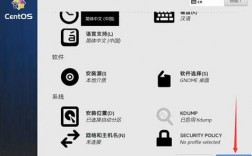CentOS镜像与Docker全面指南
背景介绍
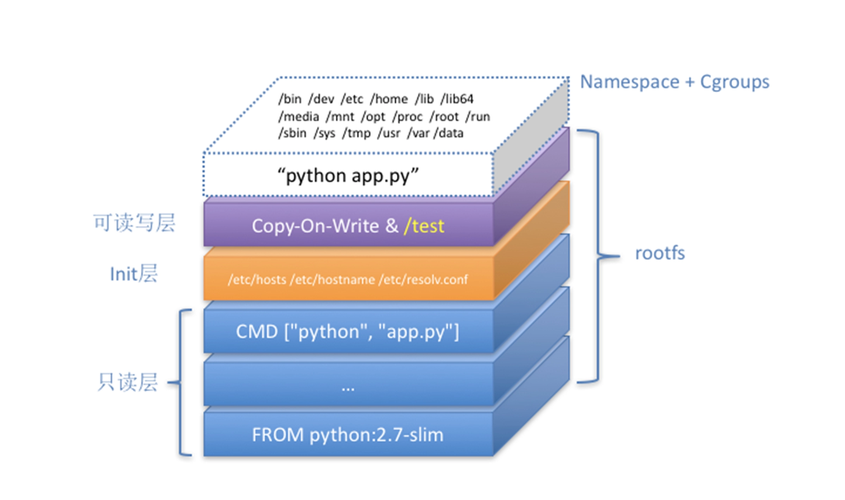
CentOS(Community Enterprise Operating System)是一个基于Red Hat Enterprise Linux (RHEL) 的开源操作系统,因其稳定性和安全性被广泛应用于服务器环境,Docker则是一种容器化技术,允许开发者打包应用及其依赖到一个可移植的镜像中,实现“一次构建,到处运行”,本文将详细探讨如何在CentOS上安装、配置和使用Docker,并介绍如何制作和管理Docker镜像。
一、安装Docker引擎
1 检查系统版本和更新包管理器
在安装Docker之前,首先需要确保你的CentOS系统是最新的,并且内核版本高于3.10,你可以通过以下命令来检查:
- uname r
- sudo yum update y
2 卸载旧版本的Docker(如有)
如果系统中已经安装了旧版本的Docker,建议先卸载以避免冲突:
- sudo yum remove docker \
- dockerclient \
- dockerclientlatest \
- dockercommon \
- dockerlatest \
- dockerlatestlogrotate \
- dockerlogrotate \
- dockerengine
3 安装必要的软件包
为了安装Docker,你需要先安装一些必要的软件包:
- sudo yum install y yumutils \
- devicemapperpersistentdata \
- lvm2
1.4 设置Docker仓库并安装Docker

添加Docker官方的YUM仓库,并安装最新版本的Docker:
- sudo yumconfigmanager \
- addrepo \
- https://download.docker.com/linux/centos/dockerce.repo
- sudo yum install dockerce dockercecli containerd.io
5 启动Docker并验证安装
安装完成后,启动Docker服务并进行验证:
- sudo systemctl start docker
- sudo systemctl enable docker
- sudo docker run helloworld
如果看到类似如下输出,表示Docker安装成功:
- Hello from Docker!
- This message shows that your installation appears to be working correctly.
- ...
二、配置国内镜像源加速下载
1 备份并编辑Docker配置文件
为了加速Docker镜像的下载速度,可以配置国内的镜像源,首先备份原始配置文件,然后编辑:
- sudo mv /etc/docker/daemon.json /etc/docker/daemon.json.bak
- sudo vim /etc/docker/daemon.json
2 添加镜像加速器地址
在打开的daemon.json文件中,添加以下内容:
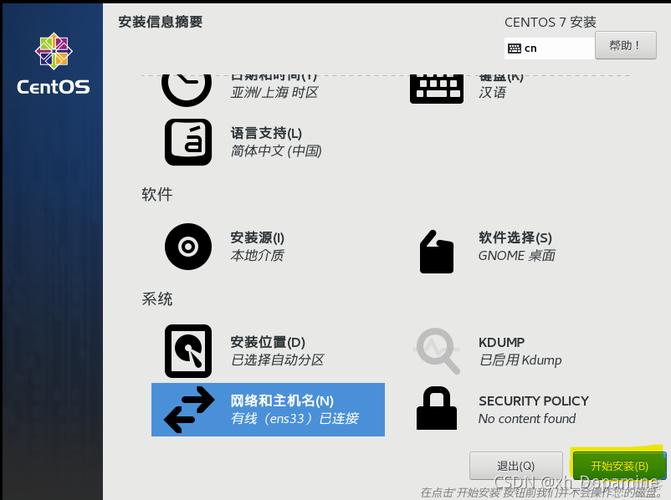
- {
- "registrymirrors": [
- "https://<your_aliyun_mirror>.mirror.aliyuncs.com",
- "https://hubmirror.c.163.com",
- "https://f1361db2.m.daocloud.io",
- "https://884a7b95.m.daocloud.io"
- ]
- }
请将<your_aliyun_mirror>替换为你从阿里云控制台获取的专属加速器地址,保存并退出编辑器。
3 重启Docker服务
为了使更改生效,需要重启Docker服务:
- sudo systemctl daemonreload
- sudo systemctl restart docker
三、制作自定义Docker镜像
1 创建Dockerfile
创建一个名为Dockerfile的文件,并在其中定义你的镜像内容,下面是一个包含基本软件包和Python环境的简单Dockerfile:
- FROM centos:7
- ENV container docker
- RUN yum y install wget; wget http://www.poolinternal.scig.unige.ch/projects/centos7/repositories/x86_64/os/Packages/c/centoslogos7.4.170845.el7.centos.noarch.rpm && \
- rpm Uvh oldpackage centoslogos7.4.170845.el7.centos.noarch.rpm && \
- rm centoslogos7.4.170845.el7.centos.noarch.rpm && \
- yum clean all && \
- yum y install initscripts opensshserver passwd screen tar kmod gzip bzip2 python3 python3pip which && \
- mkdir /var/run/sshd && \
- sed i 's/^#PermitRootLogin.*/PermitRootLogin yes/' /etc/ssh/sshd_config && \
- sed i 's/^#StrictModes.*/StrictModes no/' /etc/ssh/sshd_config && \
- sed i 's/^#PasswordAuthentication.*/PasswordAuthentication yes/' /etc/ssh/sshd_config && \
- echo "root:123456" | chpasswd
- EXPOSE ["/usr/sbin/init"]
2 构建镜像
使用以下命令构建镜像:
- sudo docker build t mycentos .
这里的mycentos是你为镜像取的名字。
3 运行容器测试镜像
构建完成后,可以运行一个容器来测试镜像是否工作正常:
- sudo docker run it mycentos /bin/bash
进入容器后,可以使用python3 version等命令来验证软件是否正确安装。
四、常用操作命令汇总
1 镜像相关命令
列出本地镜像:docker images
拉取镜像:docker pull centos:latest
删除镜像:docker rmi <image_id>
查看镜像详细信息:docker inspect <image_id>
2 容器相关命令
运行容器:docker run it centos /bin/bash
列出运行中的容器:docker ps
停止容器:docker stop <container_id>
启动已停止的容器:docker start <container_id>
删除容器:docker rm <container_id>
查看容器日志:docker logs <container_id>
进入正在运行的容器:docker exec it <container_id> /bin/bash
五、归纳与常见问题解答(FAQs)
5.1 问题1:如何解决Docker容器无法启动的问题?
答:首先检查容器的状态,运行docker ps a查看所有容器的状态,如果容器未能启动,查看容器日志以确定错误原因:docker logs <container_id>,常见的问题包括端口冲突、缺少依赖或配置错误,确保按照官方文档正确配置,并检查是否有端口占用的情况。
5.2 问题2:如何更改Docker容器的网络设置?
答:Docker提供了多种网络模式,包括Bridge、Host、None和Container,默认情况下,Docker容器使用Bridge网络,你可以通过network标志来指定网络模式,docker run network host it centos /bin/bash将使容器使用主机网络,还可以通过Docker Compose文件或Docker Network命令来管理复杂的网络需求,具体可以参考[Docker官方文档](https://docs.docker.com/network/)。