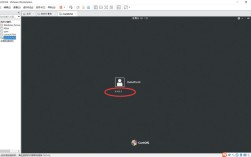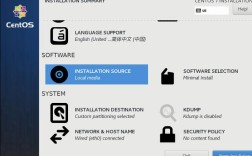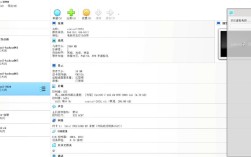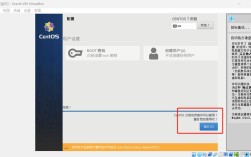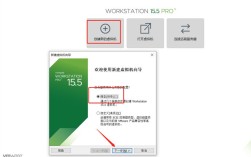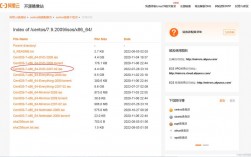在Windows上虚拟化CentOS,可以通过多种方法实现,包括使用内置的HyperV组件、VMware和VirtualBox等第三方软件,以下将详细介绍如何在Windows上通过这些工具安装和配置CentOS虚拟机:
1、使用HyperV安装CentOS
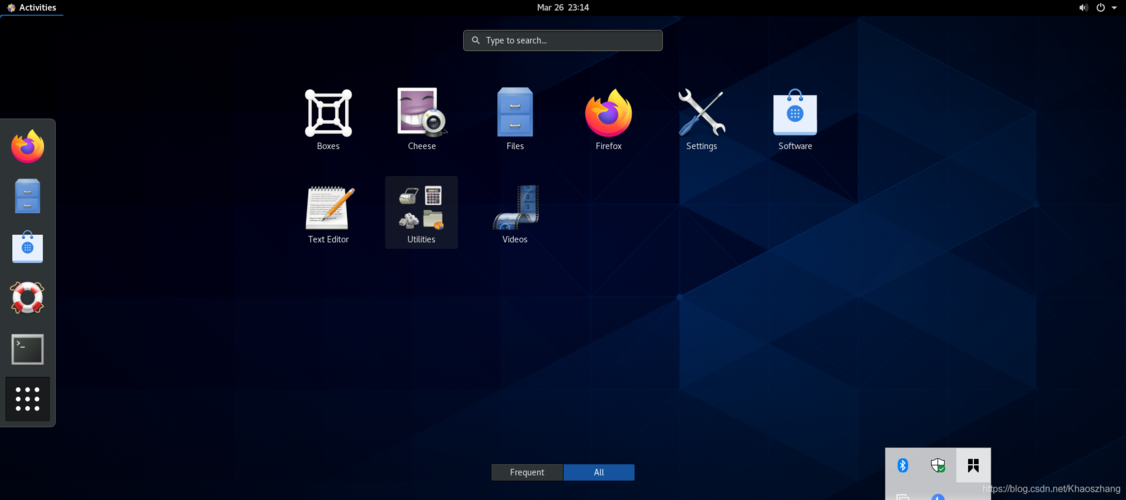
启用HyperV功能:进入控制面板 > 程序 > 启用或关闭Windows功能,勾选“HyperV”,点击确定后安装。
创建虚拟机:打开HyperV管理器,选择新建 > 虚拟机,按提示完成虚拟机的创建过程,在指定代数时,选择第一代以避免报错。
安装CentOS:在虚拟机设置中选择ISO映像文件进行安装,完成后启动虚拟机并按照CentOS安装向导操作。
2、使用VMware安装CentOS
下载和安装VMware:从官方网站下载VMware Workstation Player,并按照指引完成安装。
创建和配置虚拟机:打开VMware,选择创建新的虚拟机,自定义硬件配置,如内存大小、处理器数量等,选择稍后安装操作系统,并在后续步骤中选择下载的CentOS ISO文件。
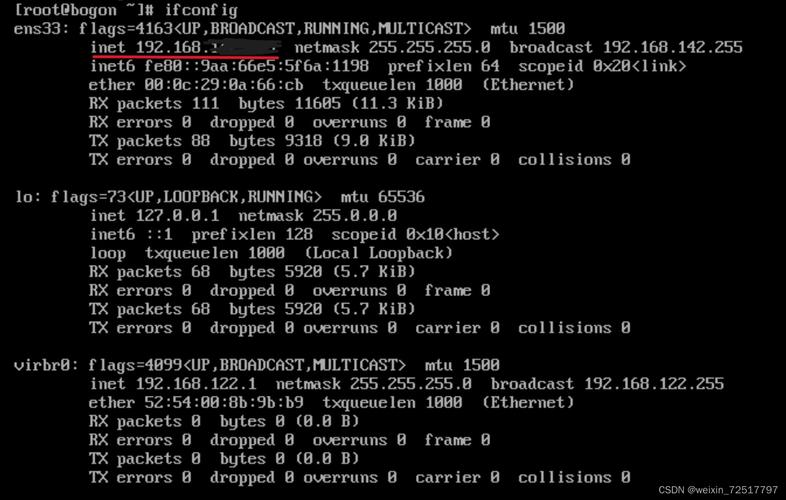
安装CentOS:启动虚拟机,选择安装CentOS,按照屏幕指示完成安装过程,包括语言选择、磁盘分区、网络配置等。
3、使用VirtualBox安装CentOS
下载和安装VirtualBox:访问官网下载适合Windows版本的VirtualBox,并完成安装。
创建虚拟机:打开VirtualBox,点击新建,命名虚拟机并选择类型为Linux,版本选择CentOS,分配内存、硬盘空间等资源。
安装CentOS:在虚拟机设置中加载CentOS ISO文件,启动虚拟机并按照CentOS安装程序完成安装。
4、网络和共享设置
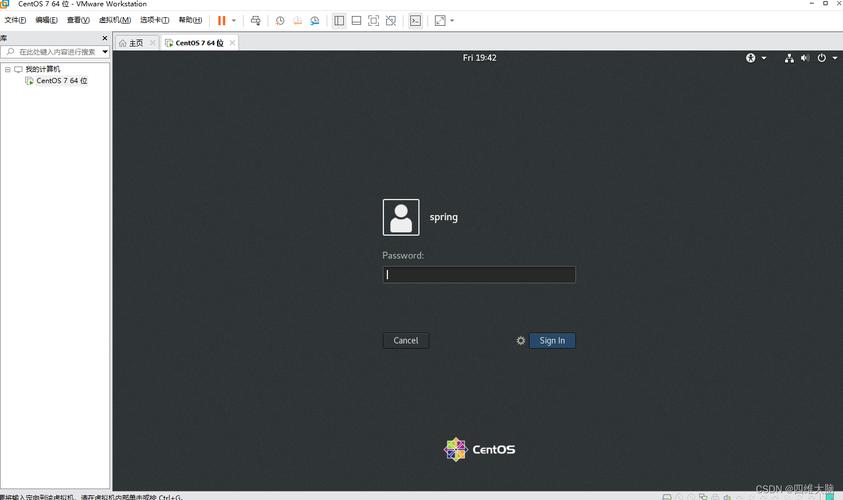
配置网络适配器:为确保虚拟机能访问外部网络,需在虚拟机设置中配置网络适配器,可以选择桥接模式、NAT模式或仅主机模式,具体取决于需求。
设置共享文件夹:在虚拟机设置中添加共享文件夹,以便在CentOS和Windows之间共享文件。
5、常见问题解答
Q1: 如何提高虚拟机的性能?
A1: 可以增加分配给虚拟机的CPU核心数和内存大小,确保启用了硬件虚拟化支持(VTx或AMDV),定期更新虚拟化软件和驱动程序也能提升性能。
Q2: 虚拟机无法联网怎么办?
A2: 检查网络适配器设置是否正确,尝试更换不同的网络模式(如从NAT切换到桥接模式),确认宿主机的网络连接正常,并且防火墙设置没有阻止虚拟机的网络访问。
通过上述步骤,您可以在Windows环境中成功安装和运行CentOS虚拟机,无论是用于开发、测试还是学习Linux环境都是极好的选择,每种方法都有其特点和适用场景,用户可以根据自己的具体需求和系统环境选择最合适的虚拟化工具。