CentOS 是一个基于 Linux 的操作系统,广泛应用于服务器和桌面计算,CentOS 提供了多种桌面环境,如 GNOME、KDE 等,本文将详细介绍 CentOS 菜单设置的各个方面,包括如何在应用菜单中添加菜单项、如何配置复制粘贴功能以及如何解决菜单栏和任务栏消失的问题,以下是具体介绍:
1、在应用菜单中添加菜单项
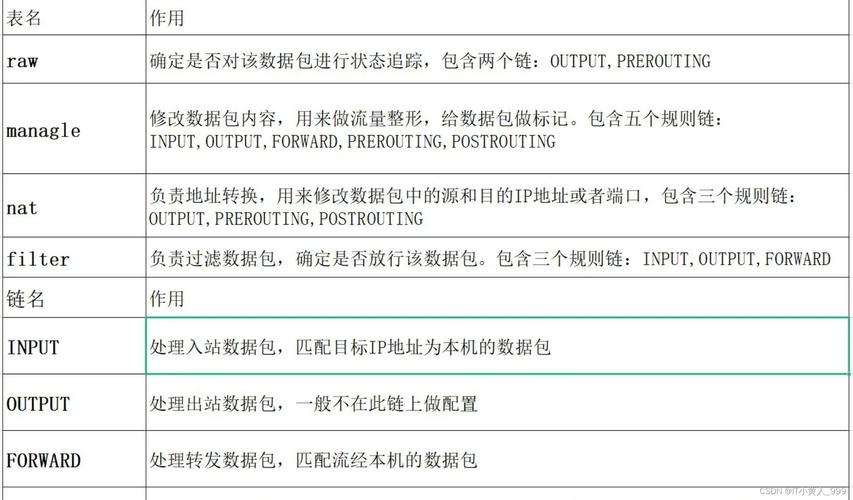
创建 .desktop 文件:CentOS 的所有菜单项都存储在/usr/share/applications/ 目录下,要添加新的菜单项,只需在该目录下新建一个后缀为.desktop 的文件,可以使用以下命令创建一个名为newitem.desktop 的文件:
- vi /usr/share/applications/newitem.desktop
编辑 .desktop 文件:打开文件后,需要输入以下内容:
- [Desktop Entry]
- Version=1.0
- Name=My Program
- Icon=/some/path
- Exec=/home/danny/some/path/myprog/prog
- Terminal=false
- Type=Application
- StartupNotify=true
- Categories=Network;WebBrowser;
Version 表示版本号,Name 是显示在菜单中的程序名称,Icon 是图标路径,Exec 是程序执行路径,Terminal 表示是否在终端中运行,Type 表示类型,StartupNotify 表示启动通知,Categories 表示分类。
保存并退出:保存文件并关闭编辑器,新添加的菜单项将出现在应用菜单中。
2、配置复制粘贴功能
启用复制和粘贴选项:在 CentOS 7 上,终端窗口的复制粘贴功能可以通过终端窗口的菜单进行配置,打开终端窗口,选择“编辑” > “首选项”,然后在“快捷键”选项卡中确保“复制”和“粘贴”选项已启用,如果未启用,可以单击对应的选项并分配快捷键,Ctrl+C 和 Ctrl+V。
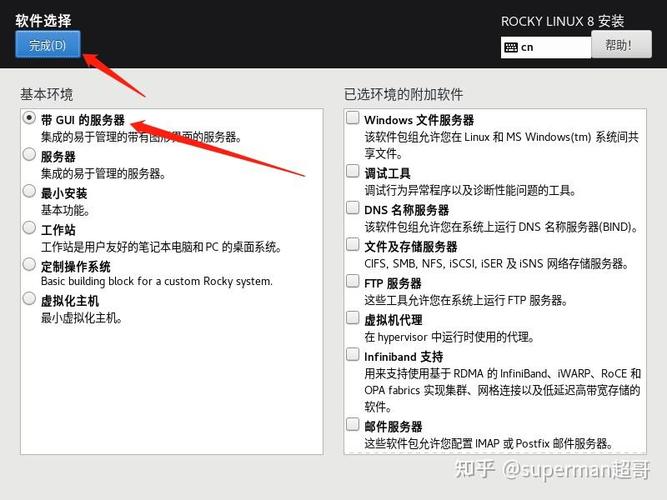
确认设置:确认设置后,关闭“首选项”对话框,现在可以在终端窗口中使用 Ctrl+C 进行复制,使用 Ctrl+V 进行粘贴。
3、解决菜单栏和任务栏消失的问题
重启 gnomepanel:如果菜单栏和任务栏消失了,可以尝试重启 gnomepanel,在终端中输入以下命令:
- killall gnomepanel
然后按 Enter 键执行,这将重新启动 gnomepanel,菜单栏和任务栏应该会重新出现。
重新安装 gnomepanel:如果上述方法无效,可以尝试重新安装 gnomepanel,在终端中输入以下命令:
- yum install y gnomepanel
然后按 Enter 键执行,安装完成后,重启计算机,菜单栏和任务栏应该会出现。
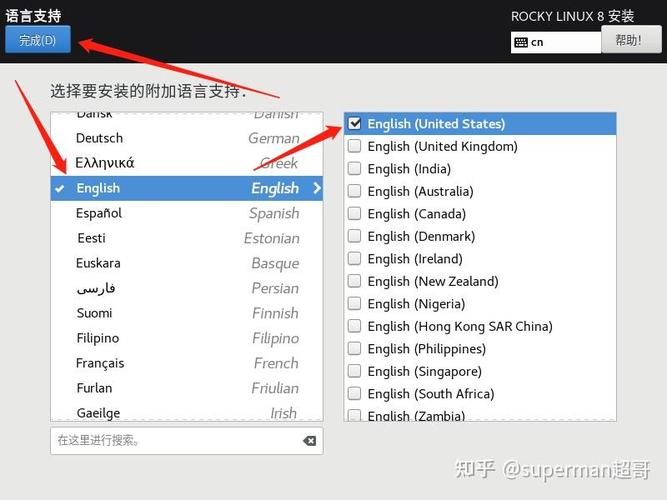
相关FAQs
1、如何在 CentOS 中添加自定义应用程序到应用菜单?
答案:在 CentOS 中,可以通过创建一个新的.desktop 文件并将其放置在/usr/share/applications/ 目录下来添加自定义应用程序到应用菜单,具体内容请参考上述步骤。
2、如何在 CentOS 中配置终端窗口的复制粘贴功能?
答案:在 CentOS 7 中,可以通过终端窗口的“编辑” > “首选项” > “快捷键”选项卡来配置复制粘贴功能,确保“复制”和“粘贴”选项已启用,并分配相应的快捷键。
3、如何解决 CentOS 系统中菜单栏和任务栏消失的问题?
答案:Centos 系统中菜单栏和任务栏消失,可以尝试重启 gnomepanel,或者重新安装 gnomepanel,具体命令请参考上述步骤。
通过以上步骤和解决方案,用户可以更好地管理和配置 CentOS 系统的菜单设置,提升使用体验和工作效率。










