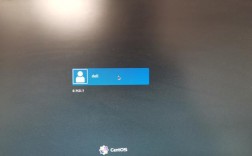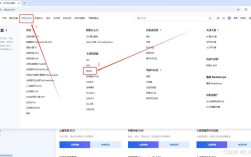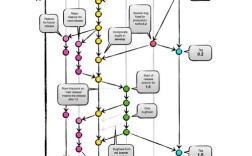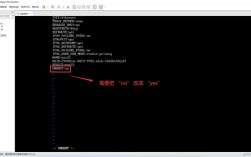在CentOS 7中配置虚拟机的桥接模式,可以使得虚拟机直接连接到物理网络,就像它是物理网络中的一个独立设备一样,这种模式下,虚拟机将具有与宿主机相同网络中的其他设备相同的网络访问权限,下面将详细介绍如何在CentOS 7上进行桥接模式的配置:
准备工作
1、安装虚拟机管理软件:确保已经安装了虚拟机管理软件(如VirtualBox或VMware),并已创建了虚拟机。

2、查看宿主机网络信息:在宿主机上打开命令提示符或终端,输入ipconfig /all(Windows)或ifconfig(Linux),查看宿主机的网络信息,包括IP地址、子网掩码和网关等。
配置虚拟机网络设置
1、选择桥接模式:在虚拟机管理软件中,选择要配置的虚拟机,进入设置界面,在网络选项卡中,将网络连接模式设置为“桥接网卡”(Bridged Adapter)。
2、选择网卡:一般情况下,选择主机的物理网卡,以便虚拟机可以直接接入主机所在的局域网,如果主机有多个网卡,需要具体到某个网卡,避免出现连接不稳定的情况。
3、确认设置并重启虚拟机:完成上述设置后,确认并保存设置,然后重启虚拟机。
配置CentOS 7网络参数
1、编辑网络配置文件:在CentOS 7中,通过SSH或控制台登录到虚拟机,使用文本编辑器(如vi或nano)编辑网络配置文件,该文件通常位于/etc/sysconfig/networkscripts/目录下,文件名与网卡名相对应,如ifcfgenp0s3。
2、配置BOOTPROTO:在配置文件中,将BOOTPROTO的值设置为dhcp,表示使用DHCP方式自动获取IP地址;或者设置为static,表示手动配置IP地址。

3、配置IP地址和其他参数(如果使用静态IP):如果使用静态IP地址,还需要设置IPADDR(IP地址)、NETMASK(子网掩码)、GATEWAY(默认网关)和DNS1(DNS服务器)等参数。
4、保存并退出编辑器:完成编辑后,保存文件并退出编辑器。
5、重启网络服务:执行systemctl restart network命令,以使新的网络配置生效。
测试和验证
1、测试内网连通性:在宿主机或其他同一局域网内的设备上,尝试ping虚拟机的IP地址,检查是否能够正常通信。
2、测试外网连通性:在虚拟机上,尝试ping外部网站(如www.baidu.com),检查是否能够正常访问外网。
常见问题及解决方法
1、问题一:虚拟机无法获取IP地址。
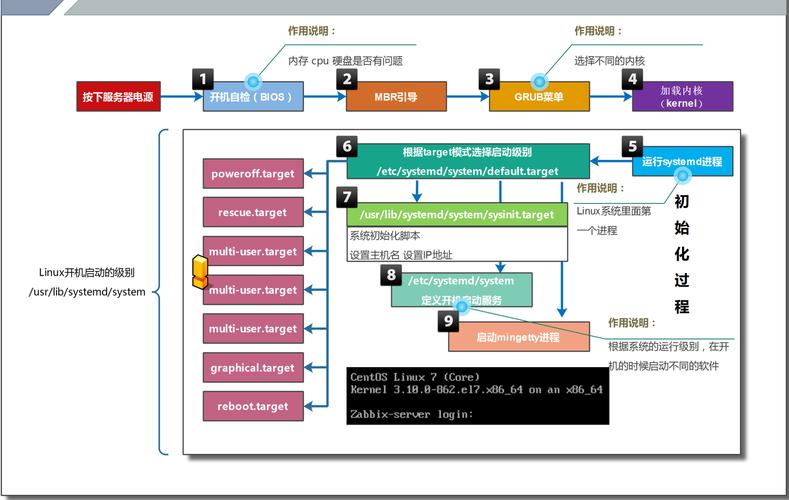
解决方法:检查虚拟机的网络配置是否正确,包括BOOTPROTO、IPADDR、NETMASK等参数,检查宿主机的网络设置,确保没有冲突。
2、问题二:虚拟机无法访问外网。
解决方法:首先检查虚拟机的默认网关和DNS设置是否正确,检查宿主机的防火墙设置,确保没有阻止虚拟机的网络流量,检查物理网络是否正常工作。
通过以上步骤,你应该能够在CentOS 7上成功配置虚拟机的桥接模式,并实现虚拟机与宿主机所在局域网的通信,如果在配置过程中遇到任何问题,建议查阅相关文档或寻求专业帮助。