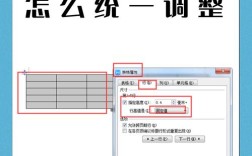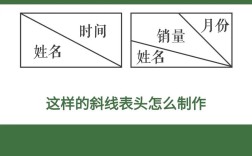在Excel表格中画斜线是一个常见且实用的操作,它可以帮助用户更好地组织和区分数据,以下将详细介绍几种不同的方法来实现这一目标:
1、使用边框工具绘制斜线
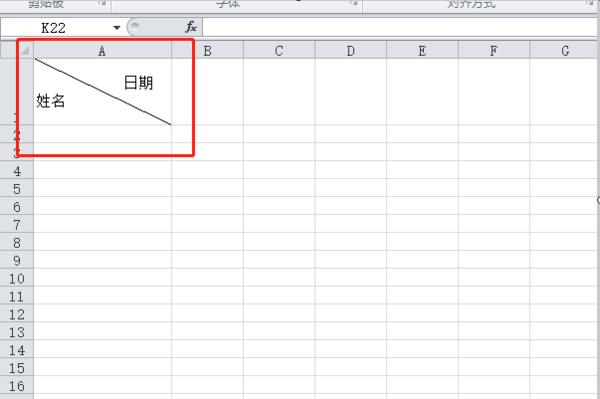
选中想要添加斜线的单元格。
点击“开始”选项卡中的“边框”图标。
在下拉菜单中选择“更多边框”。
在弹出的窗口中,选择“对角线”选项,然后点击“确定”。
2、插入形状绘制斜线
在“插入”选项卡中,选择“形状”。
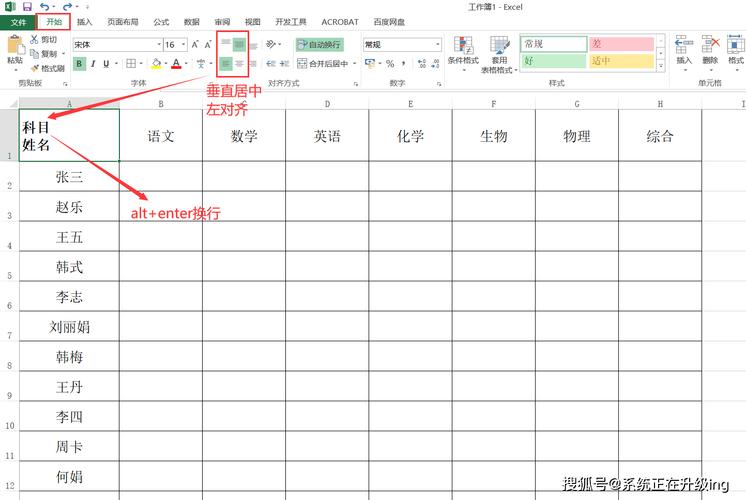
选择“直线”工具,并在单元格中绘制一条斜线。
调整线条的颜色和粗细以满足需求。
3、使用文本框绘制斜线
在“插入”选项卡中,选择“文本框”。
在单元格中绘制文本框,并输入所需的文本。
调整文本框的旋转角度,使其呈现斜线效果。
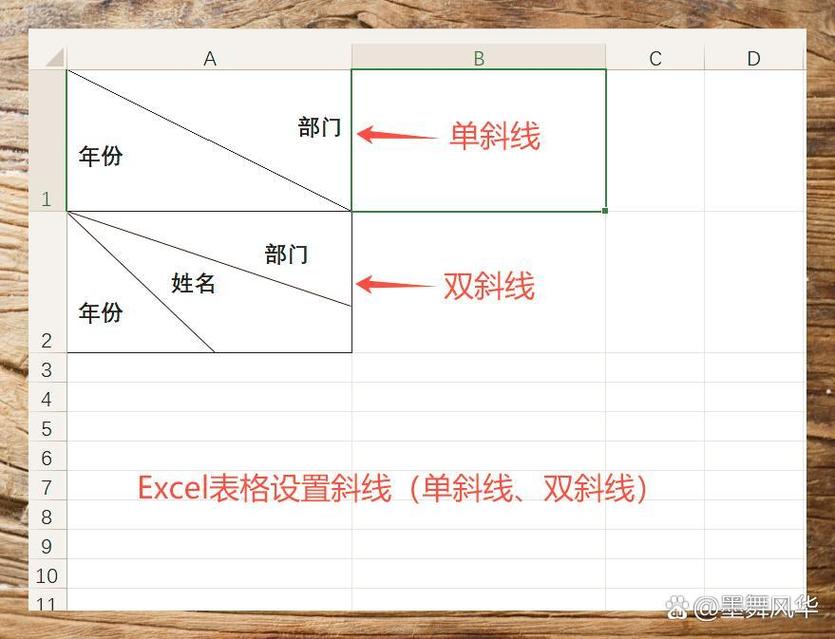
4、单斜线表头制作
点击单元格A1,设置垂直居中和左对齐。
在单元格内输入“科目”,按“Alt+Enter”键换行,输入“姓名”。
将光标定位在“科目”前,重复按Enter键,把“科目”移动到单元格最右侧。
单击选中单元格A1,按“Ctrl+1”打开【设置单元格格式】对话框,点击【边框】,点击右下角添加右斜线图标,点击“确定”。
5、双斜线表头制作
点击单元格A1,点击【插入】,在“插图”栏选择【形状】,点击“直线”。
按住鼠标左键不放,在单元格A1里需要位置上绘制两条斜线(绘制直线时,按住Alt键,直线两端可自动吸附单元格交接点)。
如果要修改斜线颜色,可按住Ctrl键,单击选中A1单元格中绘制的两条斜线,点击上方的填充颜色进行修改。
6、条件格式化绘制斜线
选择需要应用条件格式化的单元格范围。
在“开始”选项卡中,找到“条件格式”。
选择合适的条件类型,并定义条件。
在设置格式中选择边框,设置斜线,这样满足条件时,斜线会自动出现。
注意事项
确保斜线颜色与背景有足够对比,以便易于阅读。
适当调整单元格大小,确保斜线与文本清晰可见。
打印前预览效果,确保斜线在打印时不会模糊。
通过以上步骤,您可以轻松在Excel中绘制斜线,为表格增添美观与实用性,斜线不仅增进了信息的分隔和组织,更让表格呈现出更加专业的一面,在当前的数字时代,利用好Excel中的各种工具,将会大大提升您的工作效率和数据处理能力。