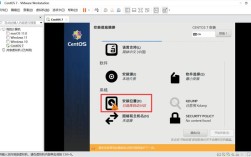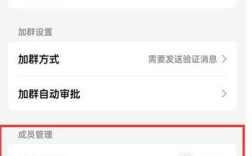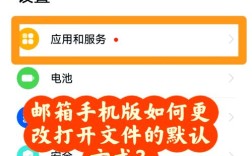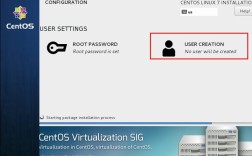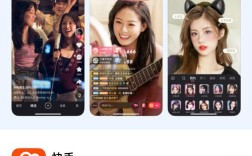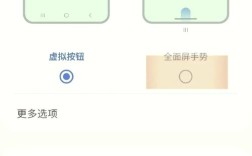打开摄像头的方法有多种,具体取决于所使用的设备和操作系统,以下是一些常见的方法:
通过系统设置打开摄像头
1、Windows系统:
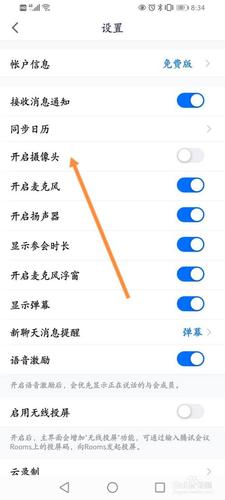
点击屏幕左下方的“视窗”按钮,进入开始菜单页面。
下滑右侧的按钮找到“相机”字样的选项,点击选择该“相机”按钮,即可打开摄像头进行拍照或录像。
也可以在左下方的“Cortana”输入框中输入“相机”两个字,上方会自动出现搜索结果,选择点击上方的“相机”按钮,摄像头就打开了。
2、Mac系统:
在Dock中找到并点击“Photo Booth”应用,这是Mac上预装的摄像头软件。
打开后,摄像头会自动启动并显示画面。
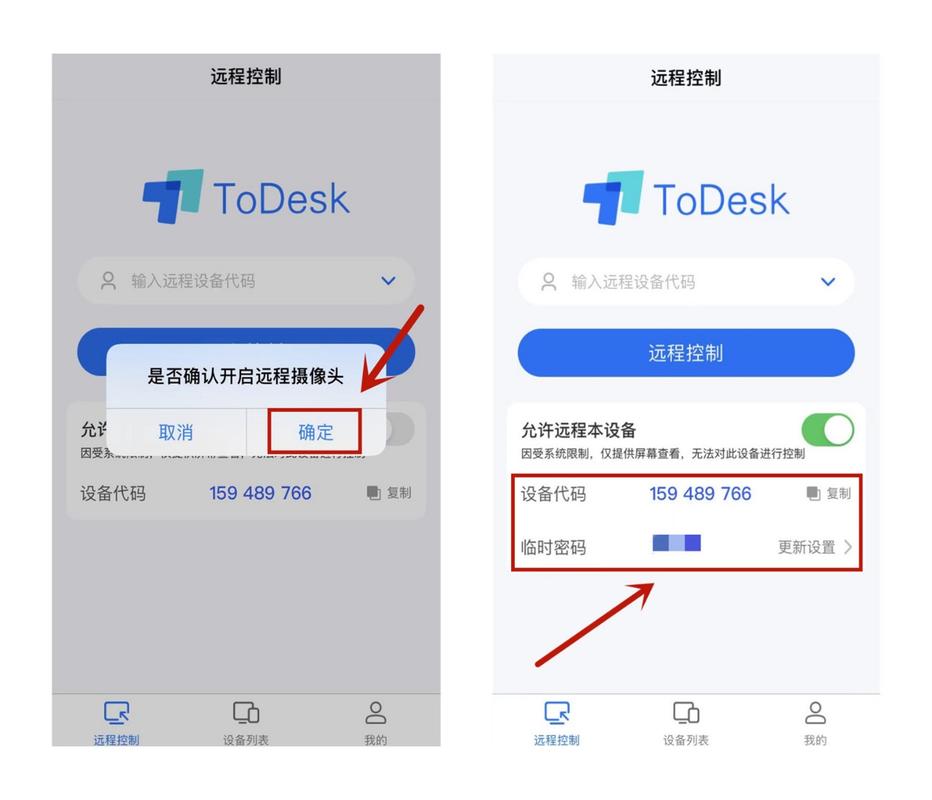
通过应用程序打开摄像头
1、即时通讯软件(如QQ、微信等):
打开相应的聊天窗口,点击视频通话图标,摄像头会自动打开。
2、视频会议软件(如Zoom、Teams等):
在会议设置中选择启用摄像头,或者在加入会议时允许访问摄像头权限。
通过快捷键打开摄像头
在某些笔记本电脑上,可以通过按下特定的快捷键组合来快速打开摄像头,按下【Fn】键,并同时按下一个带有摄像头图标的功能键(通常是【F2】、【F4】【F5】或者【F6】)。
通过设备管理器打开摄像头
1、按下【Win + X】,选择【设备管理器】。
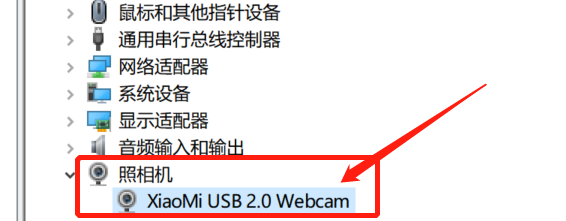
2、展开【照相机】,右键单击内置摄像头的名称,并选择【启用】。
常见问题及解决方法
1、驱动程序问题:确保摄像头驱动程序已正确安装且为最新版本。
2、硬件问题:检查摄像头是否存在物理损坏或连接不良。
3、权限问题:确保操作系统或应用程序具有访问摄像头的权限。
4、防火墙或安全软件阻止:检查防火墙或安全软件的设置,确保它们没有阻止摄像头的正常工作。
5、应用程序问题:尝试使用不同的应用程序来打开摄像头,以排除兼容性问题。
打开摄像头的方法多种多样,用户可以根据自己的需求和习惯选择合适的方式,如果在使用过程中遇到问题,可以按照上述方法进行排查和解决。