在日常处理Word文档时,我们经常会遇到需要删除空白行以优化文档格式和内容可读性的情况,这些空白行可能是在文本编辑、格式调整或数据导入过程中不经意间产生的,有效地删除这些空白行不仅能使文档看起来更加整洁,还能提高文档的专业性和可读性,本文将详细介绍几种删除Word中空白行的方法,包括手动删除和使用宏命令等,以满足不同用户的需要。
一、手动删除空白行

对于少量的空白行,最直接的方法是手动删除,尽管这种方法可能比较耗时,但它适用于对特定区域进行精确编辑的情况。
1、步骤:
打开Word文档,定位到需要删除的空白行。
将光标放在空白行的开始位置,按下Backspace键,或者将光标放在空白行的末尾,按下Delete键。
如果空白行位于两个段落之间,确保光标位于段落标记上再进行删除。
2、注意事项:
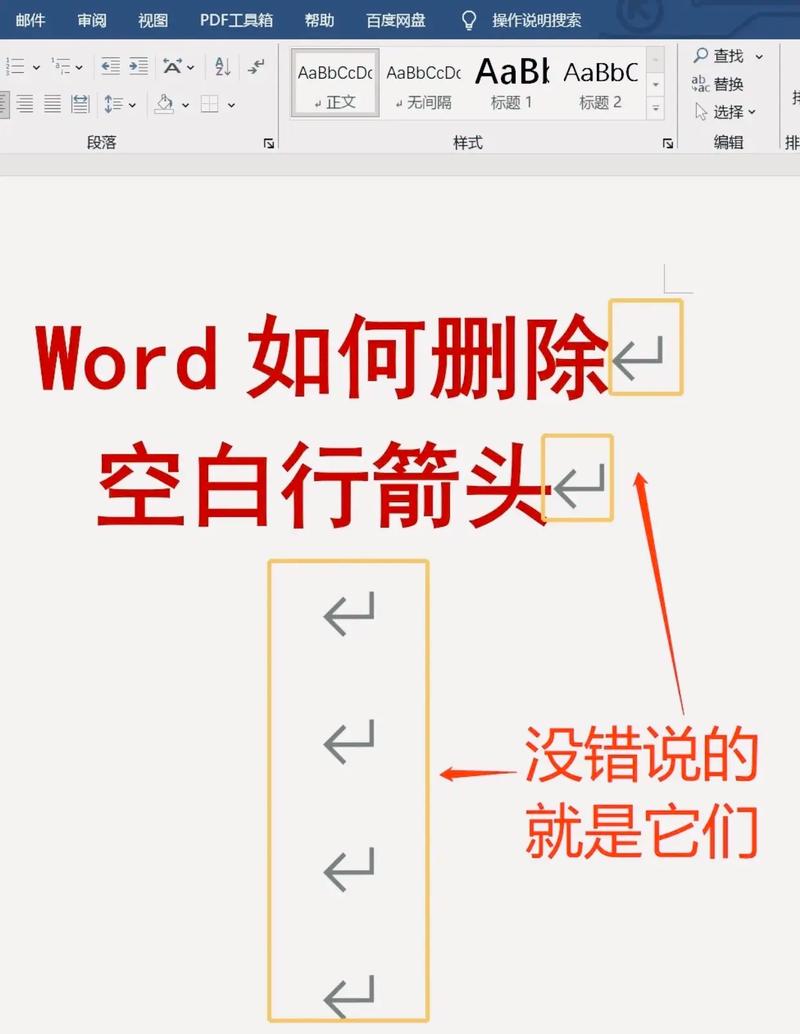
手动删除时要小心,避免误删文字内容。
对于大量空白行,手动删除可能效率较低。
二、使用查找和替换功能
当面对大量空白行时,Word的“查找和替换”功能显得尤为强大,通过设置适当的查找和替换参数,可以快速删除文档中的所有空白行。
1、步骤:
按下Ctrl + H快捷键打开“查找和替换”对话框。
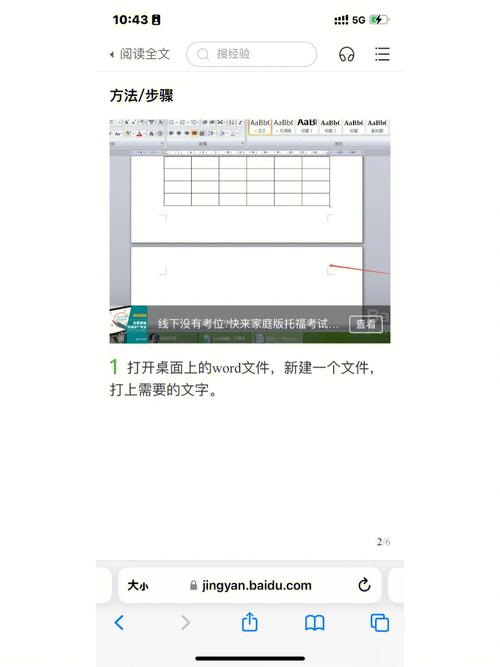
在“查找内容”框中输入^l^l(其中^l代表手动换行符),然后在“替换为”框中不输入任何内容,直接点击“全部替换”。
如果需要删除的是段落间的空行(即两个连续的段落标记),则在“查找内容”框中输入^p^p,同样在“替换为”框中不输入任何内容,点击“全部替换”。
2、注意事项:
确保在进行批量替换之前备份文档,以防万一出现不可预见的错误。
根据实际需要选择合适的查找和替换参数。
三、使用宏命令
对于经常需要处理大量空白行的用户,编写一个宏命令来自动删除空白行是一个高效的解决方案。
1、步骤:
打开Word文档,按下Alt + F11进入VBA编辑器。
在VBA编辑器中插入一个新模块,并复制粘贴以下代码:
- Sub 删除空白行()
- Selection.HomeKey Unit:=wdStory
- With Selection.Find
- .ClearFormatting
- .Text = "^l^l"
- .Replacement.Text = ""
- .Forward = True
- .Wrap = wdFindContinue
- .Format = False
- .MatchCase = False
- .MatchWholeWord = False
- .MatchWildcards = False
- .MatchSoundsLike = False
- .MatchAllWordForms = False
- End With
- Selection.Find.Execute Replace:=wdReplaceAll
- End Sub
关闭VBA编辑器,返回Word文档,现在可以通过运行这个宏来删除所有空白行。
2、注意事项:
在运行宏之前保存文档,并确保理解宏的操作逻辑。
根据需要修改宏代码中的参数。
四、使用第三方工具或插件
除了上述方法外,还可以利用一些第三方工具或插件来删除Word中的空白行,这些工具通常提供更多高级功能和选项,但可能需要额外的安装和配置步骤。
五、归纳与建议
删除Word中的空白行是文档编辑中常见的需求之一,根据空白行的数量和分布情况,可以选择不同的方法来实现这一目的,对于少量空白行,手动删除可能最为直接和方便;而对于大量空白行,则建议使用“查找和替换”功能或编写宏命令来提高效率,还可以考虑使用第三方工具或插件来进一步增强文档处理能力,无论采用哪种方法,都应注意在操作前备份文档,并根据实际需要灵活调整参数和设置,通过合理运用这些技巧和方法,我们可以轻松删除Word中的空白行,使文档更加整洁和易于阅读。











