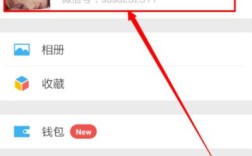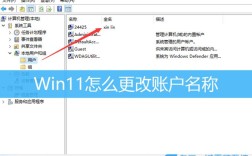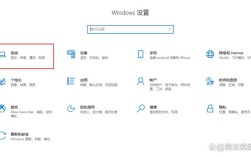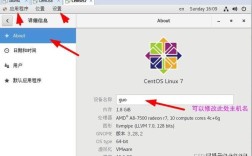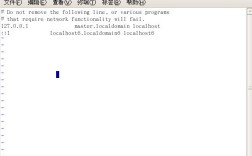在Excel中,数据透视表是一种强大的工具,用于快速汇总和分析大量数据,随着数据源的不断变化,我们可能需要更改数据透视表的数据源以适应新的数据需求,以下是如何更改数据透视表数据源的详细步骤:
一、刷新数据
当数据透视表对应的数据源发生变化时,数据透视表不会自动更新,我们需要手动进行刷新操作,具体步骤如下:
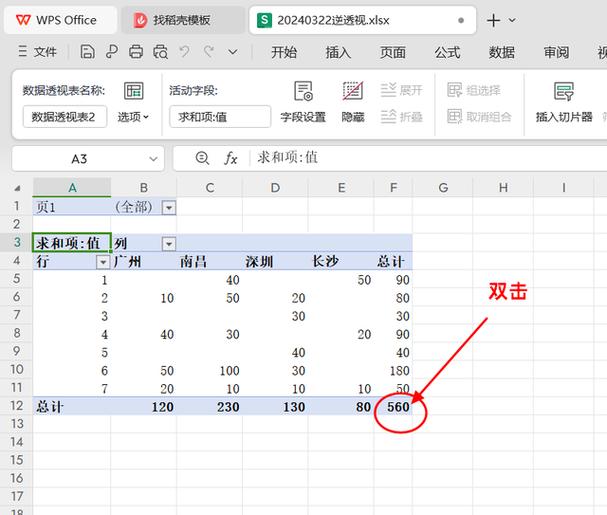
1、选择数据透视表中的任意单元格:点击Excel界面中的任意一个数据透视表单元格。
2、右键点击并选择“刷新”选项:在弹出菜单中选择“刷新”,或者直接使用快捷键Alt + F5进行刷新,刷新后,数据透视表将根据最新的数据源进行更新。
二、更改数据源
如果数据源的表格区域发生了变化,例如新增了数据或列,此时需要更改数据透视表的数据源,以下是几种常见的方法:
1、通过“更改数据源”功能
打开“更改数据透视表数据源”对话框:点击“数据透视表”,在“分析”选项卡上的“数据”组中,单击“更改数据源”,然后选择“更改数据源”。
选择新的数据源:在弹出的对话框中,可以选择“使用外部数据源”或“选择表或区域”,如果选择“使用外部数据源”,则需要在“现有连接”对话框中选择合适的连接,如果选择“选择表或区域”,则可以在工作表中选择新的数据源区域。
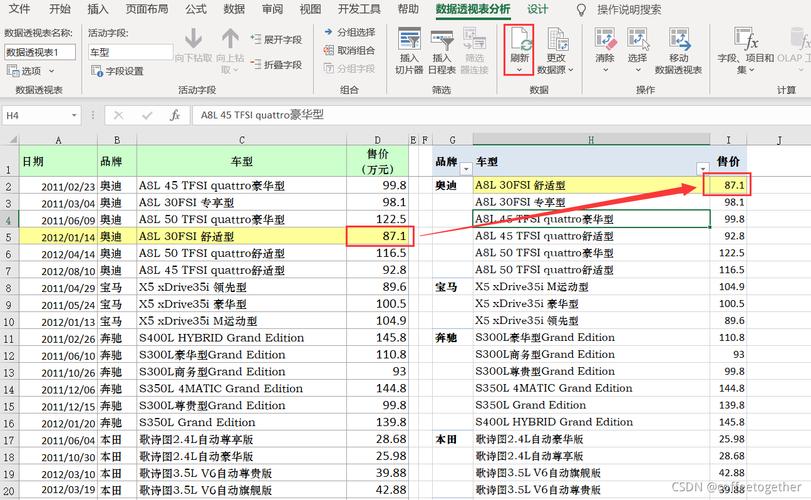
2、使用OFFSET函数定义名称
定义动态名称:在“公式”选项卡下,点击“定义名称”,在弹出的对话框中,设置名称和引用位置,使用=OFFSET(Sheet1!$A$1,0,0,COUNTA(Sheet1!$A:$A),COUNTA(Sheet1!$1:$1))公式来自动选择所有有数据的区域。
应用新名称:在“插入数据透视表”对话框中,选择刚刚定义的名称作为新的数据源。
3、转换为表格形式
创建表格:选中数据源区域,点击“插入”选项卡下的“表格”按钮,将普通区域转换为表格形式。
刷新数据透视表:创建表格后,数据透视表会自动识别新的数据源范围,之后,只需刷新数据透视表即可包含新增的数据。
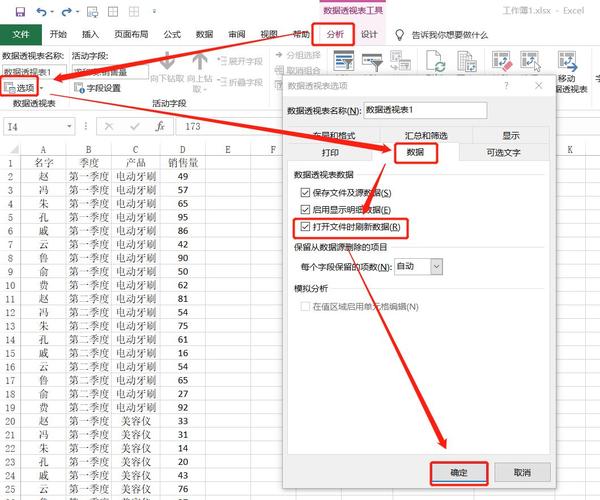
三、推迟布局更新
当数据量较大时,拖动字段后数据透视表变换较慢且占用内存较大,可以采用推迟更新的方法来优化性能:
1、启用推迟布局更新:在“数据透视表工具”选项卡下,勾选“推迟布局更新”,这样,在拖动字段时,数据透视表不会立即更新,而是等到所有操作完成后再一次性更新。
四、定时刷新数据透视表
如果数据透视表的数据源是外部数据连接,并且需要定期更新,可以设置定时自动刷新:
1、设置刷新频率:通过“数据”选项卡的“连接属性”设置数据透视表的刷新频率。
更改数据透视表的数据源是一项重要的技能,可以帮助我们更好地管理和分析数据,无论是通过刷新数据、更改数据源、使用OFFSET函数定义动态名称,还是转换为表格形式,都可以有效地应对数据源的变化,了解如何推迟布局更新和设置定时刷新,也能提高我们的工作效率,掌握这些技巧,将使我们在数据分析的道路上更加得心应手。
六、相关问答FAQs
问:如何在Excel中更改数据透视表的数据源?
答:可以通过以下几种方法更改数据透视表的数据源:1. 使用“更改数据源”功能;2. 使用OFFSET函数定义名称;3. 将数据源转换为表格形式,具体步骤如上所述。
问:如何实现Excel数据透视表的自动更新?
答:可以实现自动更新的方法有:1. 使用OFFSET函数定义动态名称;2. 将数据源转换为表格形式;3. 在“数据透视表选项”中勾选“打开文件时刷新数据”,这样,每次打开文件时,数据透视表都会自动更新。