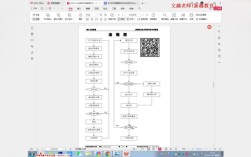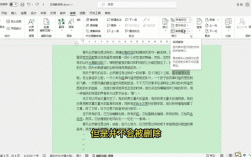Word如何分栏
一、全文档分栏设置
1、打开Word文档:启动Microsoft Word并打开你需要进行分栏的文档。
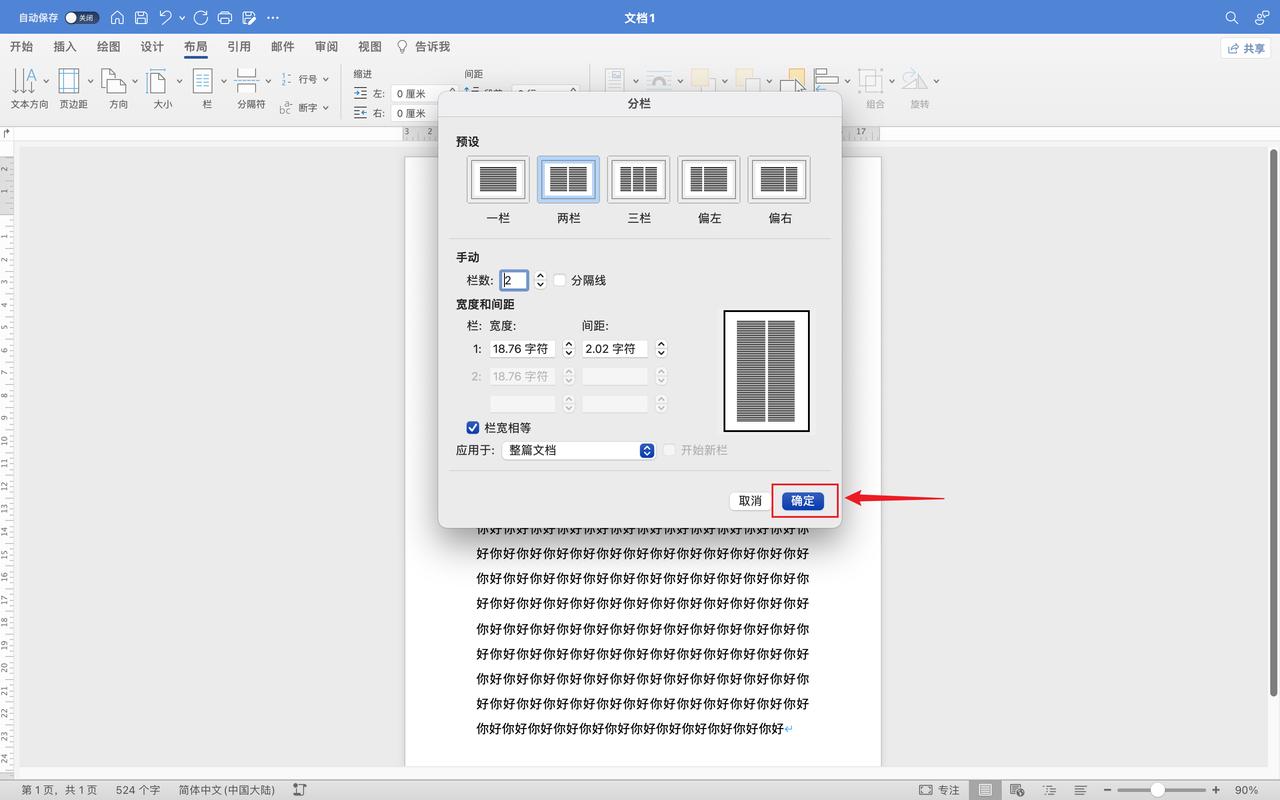
2、进入页面布局选项卡:在顶部菜单中,点击“布局”选项卡。
3、选择分栏功能:在“页面设置”组中,点击“栏”图标,在下拉菜单中,你可以选择预设的分栏格式,如“一栏”、“二栏”、“三栏”等。
4、使用更多分栏选项:如果需要更详细的设置,可以点击“更多分栏”选项,这将打开一个对话框,允许你设置栏数、是否添加分割线、以及栏宽相等或不等宽等参数,你可以设置“栏数”为2,勾选“分割线”,并在“应用于”下拉列表中选择“整篇文档”。
5、完成设置:点击“确定”按钮,你的整篇文档将被设置为所选的分栏格式。
二、从插入点开始分栏设置
1、定位光标:将光标定位到需要开始分栏的段落最前面。
2、重复全文档分栏步骤:与全文档分栏类似,点击“布局”“栏”“更多分栏”,在对话框中,你可以设置栏数、是否添加分割线等参数,但此时“应用于”下拉列表应选择“插入点之后”。
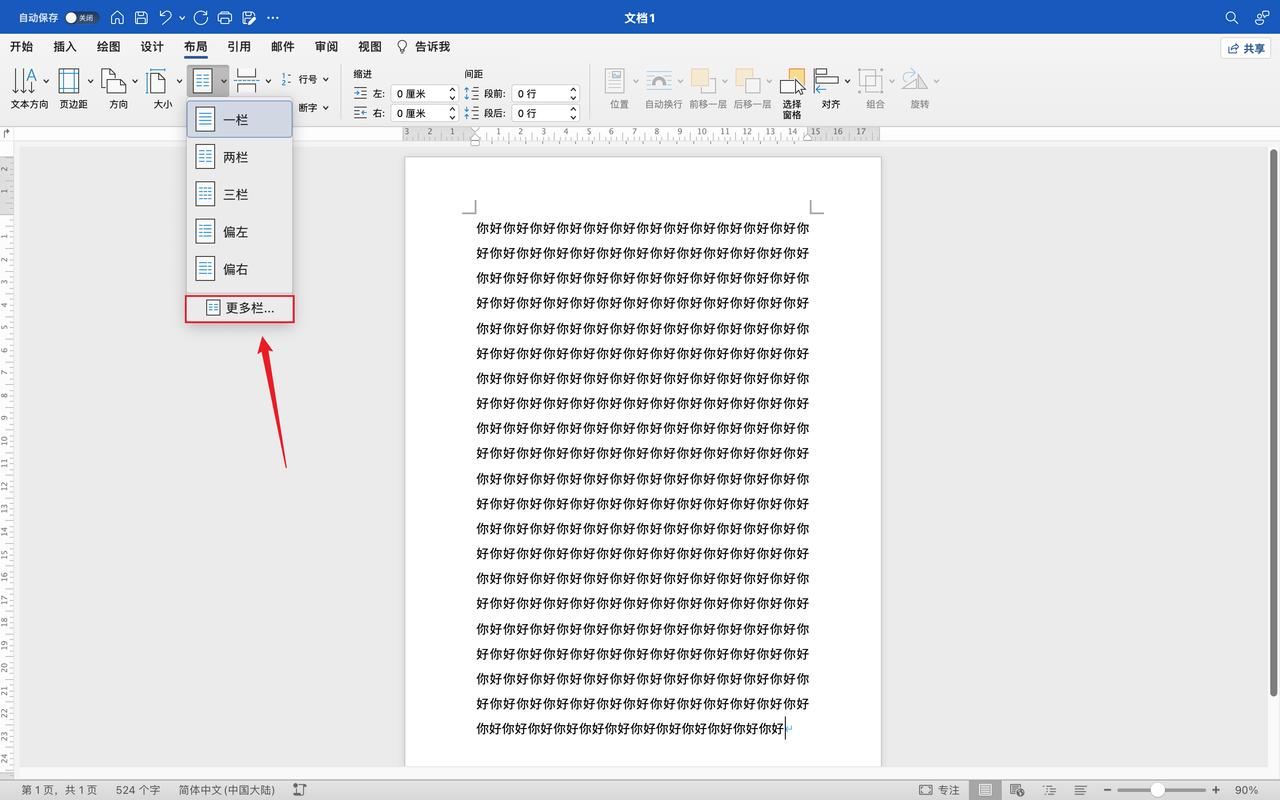
3、完成设置:点击“确定”按钮,从光标位置开始的文档部分将被设置为所选的分栏格式。
三、局部分栏设置
1、选中需要分栏的内容:先选中文档中需要分栏的特定内容。
2、重复全文档分栏步骤:同样点击“布局”“栏”“更多分栏”,在对话框中,你可以根据需要进行设置,但“应用于”下拉列表应选择“所选文字”。
3、完成设置:点击“确定”按钮,选中的内容将被设置为所选的分栏格式。
四、设置分栏后左右对齐
当设置完成文档分栏后,有时你会发现文档分栏左右内容并未对齐,这会影响排版的美观性,为了解决这个问题,可以进行以下操作:
1、定位光标:把光标定位在分栏文档最后面。
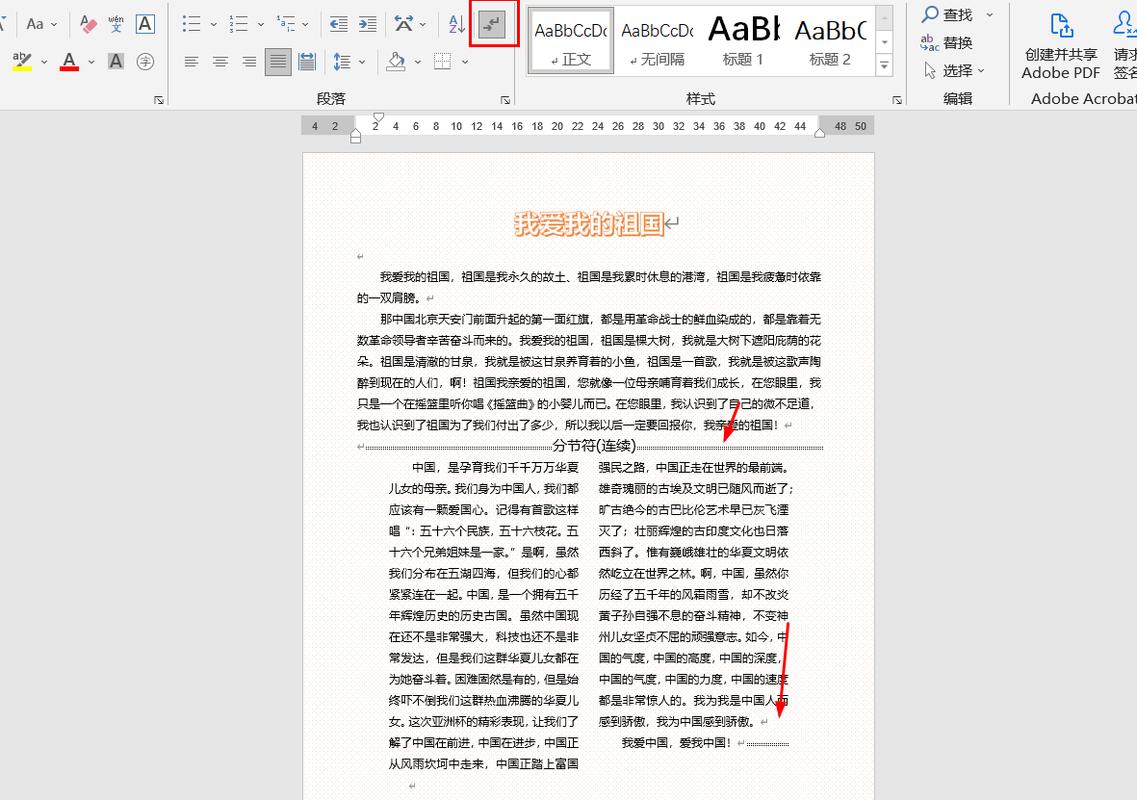
2、插入连续分隔符:点击【布局】,在“页面设置”栏中点击【分隔符】【连续】,这样分栏左右文档就会快速对齐了。
五、其他分栏技巧
1、不等宽分栏:在“更多分栏”对话框中,取消选中“栏宽相等”复选框,然后分别设置每栏的宽度,如果没有具体栏宽要求,可以选择“偏左”或“偏右”选项来快速实现不等宽分栏。
2、混合分栏:通过选中文档中不同部分的内容,分别应用不同的分栏设置,可以实现混合分栏的效果,即一部分内容保持单栏,而另一部分内容则进行多栏排版。
3、使用标尺调整:在视图菜单栏中勾选“标尺”,然后左右拖动标尺上的分栏标记来调整分栏的状态,这种方法特别适用于需要精确控制分栏位置和宽度的情况。
以下是关于Word分栏的具体操作表格:
| 操作步骤 | 描述 | 适用场景 |
| 打开Word文档 | 启动Word并打开目标文档 | 所有分栏需求 |
| 进入页面布局选项卡 | 点击顶部菜单中的“布局”选项卡 | 所有分栏需求 |
| 选择分栏功能 | 点击“页面设置”组中的“栏”图标 | 快速分栏设置 |
| 使用更多分栏选项 | 点击“更多分栏”进行详细设置 | 自定义分栏需求 |
| 定位光标 | 将光标置于需分栏的段落前 | 从插入点开始分栏 |
| 选中内容 | 选中需分栏的文本或段落 | 局部分栏设置 |
| 插入连续分隔符 | 使分栏内容左右对齐 | 分栏后对齐调整 |
| 不等宽分栏 | 取消“栏宽相等”,分别设置宽度 | 特殊排版需求 |
| 混合分栏 | 选中不同部分应用不同分栏设置 | 复杂排版需求 |
| 使用标尺调整 | 勾选“标尺”后拖动分栏标记 | 精确控制分栏 |
表格仅为示例,并非穷尽所有可能的操作步骤和适用场景,在进行分栏操作时,请根据你的具体需求选择合适的方法。
六、常见问题解答(FAQs)
1、问:如何在Word中将其中一页变成横向,其余页面保持纵向?
答:将光标放在需要变为横向的页面上,点击【布局】【页面设置】组中的对话框启动器,在弹出的对话框中选择“横向”并应用到“本节”,然后在该节前后插入分节符(连续),以确保后续页面保持纵向。
2、问:如何在Word中轻松调整行高以提升文档可读性?
答:选中需要调整行高的文本,右键点击选择“段落”,在弹出的对话框中找到“行距”选项并进行设置,也可以使用快捷键Ctrl+1(单倍行距)、Ctrl+2(双倍行距)等进行调整。
3、问:在Word中如何制作跨页的表格?
答:创建一个足够长的表格,使其能够跨越多页,如果表格较长,可以使用“重复标题行”功能,以便在每一页都显示表头,还可以通过调整表格属性和单元格边距来优化表格的布局和外观。