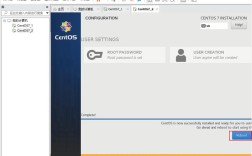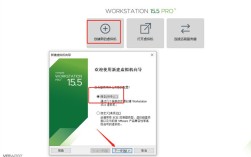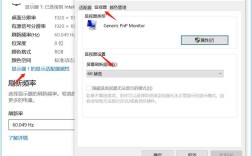一、选择虚拟机软件并下载安装
1、常见的虚拟机软件:常用的有VMware Workstation和VirtualBox,VMware Workstation功能强大,适用于开发人员和IT专业人士;VirtualBox是开源的虚拟化平台,具有广泛的兼容性和用户友好性。
2、下载与安装:从官方网站下载所选虚拟机软件的安装包,以VMware Workstation为例,进入官网后点击产品下载,选择适合Windows的版本进行下载,下载完成后,双击安装包,按照提示进行安装,如接受许可协议、选择安装路径等,建议使用默认路径,最后点击安装按钮开始安装,安装过程可能需要一些时间,请耐心等待。
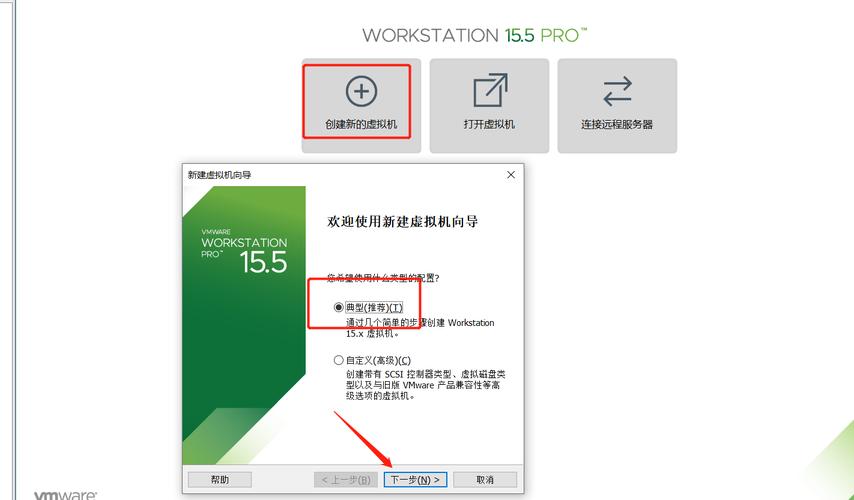
二、创建虚拟机
1、打开虚拟机软件并新建虚拟机:启动已安装好的虚拟机软件,如VMware Workstation,在主界面中点击“创建新的虚拟机”按钮,这将启动虚拟机创建向导。
2、选择安装方法:通常选择“稍后安装操作系统”,然后点击“下一步”。
3、选择操作系统类型及版本:根据要安装的系统选择对应的类型和版本,如Windows 10、Ubuntu等,这将帮助虚拟机预配置相应的设置。
4、命名虚拟机并选择存储位置:为虚拟机取一个合适的名称,并选择一个空间充足的磁盘分区来保存虚拟机文件。
5、分配处理器核心和内存:根据电脑的配置和需求,分配适当的处理器核心数量和内存大小,一般建议至少分配2个处理器核心和4GB内存,但具体数值可根据实际使用情况调整。
6、选择网络类型:常见的网络连接类型有“桥接模式”“NAT模式”和“仅主机模式”。“桥接模式”可使虚拟机直接连接到局域网;“NAT模式”允许虚拟机通过宿主机的网络连接访问互联网;“仅主机模式”只允许虚拟机与宿主机通信,选择合适的网络类型后点击“下一步”。
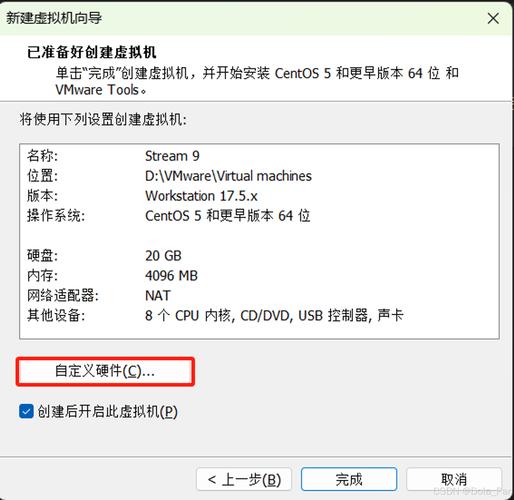
7、选择磁盘类型及大小:选择虚拟磁盘的类型,一般建议选择默认的SCSI,然后为虚拟磁盘分配大小,可根据要安装的操作系统和应用需求来确定,如安装Windows 10至少需要3545G的空间,可根据实际情况自定义大小,还可以选择将虚拟磁盘存储为单个文件或多个文件,前者更容易管理,后者在磁盘空间不足时更灵活。
8、完成虚拟机创建:检查所有设置无误后,点击“完成”按钮,一个新的虚拟机就创建好了。
三、安装操作系统
1、准备操作系统镜像文件:从MSDN等正规渠道下载所需的操作系统纯净版镜像文件,如Windows 10 x64位系统镜像。
2、加载镜像文件并启动虚拟机:在虚拟机软件的主界面中,选择刚刚创建的虚拟机,点击“编辑虚拟机设置”,在“CD/DVD(SATA)”选项中,选择“使用ISO映像文件”,然后找到并选择之前下载的操作系统镜像文件,之后点击确定,再点击启动虚拟机,此时虚拟机会从ISO镜像文件启动。
3、安装操作系统:进入操作系统安装界面后,按照安装向导的提示进行操作,包括选择语言、区域、键盘布局等,输入产品密钥等,直至操作系统安装完成。
四、安装虚拟机增强工具
1、操作系统安装完成后,建议安装虚拟机增强工具,如VMware Tools或VirtualBox Guest Additions,这些工具可以提升虚拟机的性能和用户体验,包括提供更好的图形显示效果、鼠标指针集成、共享文件夹等功能。
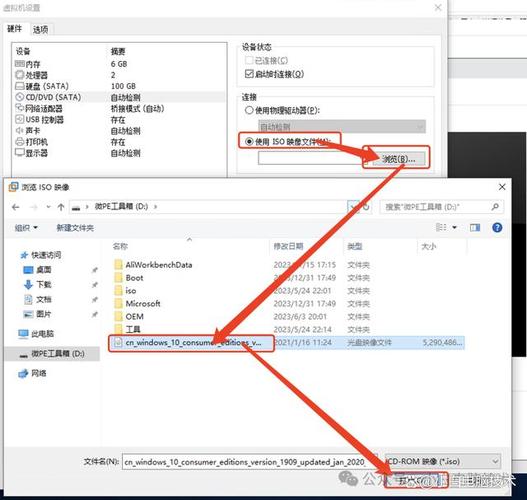
2、以VMware为例,在虚拟机开机的情况下,点击菜单栏中的“VM”选项,选择“安装VMware Tools”,然后按照提示进行安装即可。
五、常见问题及解决方法
1、虚拟机无法启动:检查虚拟机的配置是否正确,尤其是内存和处理器设置是否合理,确保ISO镜像文件有效且正确连接。
2、网络连接问题:若虚拟机无法连接网络,检查网络设置是否正确,尝试更改网络模式,如从NAT切换到桥接适配器,或反之。
3、性能问题:如果虚拟机运行缓慢,可以尝试增加分配的内存和处理器核心数,同时关闭不必要的后台进程和应用程序,以释放系统资源。
4、磁盘空间不足:当虚拟硬盘空间不足时,可以通过虚拟机软件的磁盘管理工具扩展虚拟硬盘大小,但在扩展前最好创建快照或备份数据,以防数据丢失。