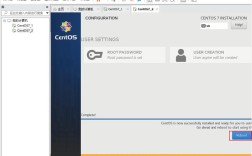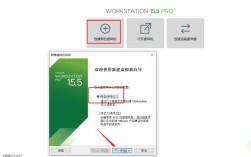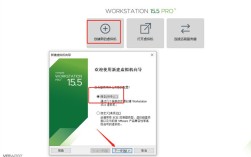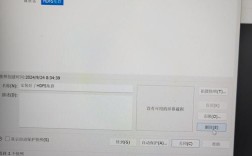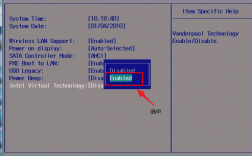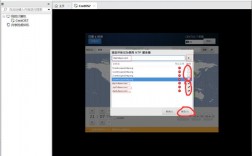VMware是一款常用的虚拟机软件,用于在单一物理计算机上创建和运行多个虚拟环境,由于各种原因,用户可能需要卸载VMware,本文将详细阐述如何彻底卸载VMware,并提供相关FAQs以解答常见问题。
一、卸载前的准备工作
1、停止与VMware相关的服务:在开始卸载之前,首先需要终止所有与VMware相关的后台服务,按下Win+R键打开“运行”对话框,输入services.msc并点击确定,进入服务页面,找到带有“VMware”字样的服务,右键点击并选择“停止”按钮,逐一停止所有VMware相关的服务。

2、结束VMware进程:需要结束所有与VMware相关的进程,按下Ctrl+Shift+Esc键打开任务管理器,找到以“VM”开头的进程,右键点击并选择“结束任务”。
二、正式卸载VMware
1、通过控制面板卸载VMware:按下Win+R键,输入control并点击确定,打开控制面板,点击“程序和功能”,找到VMware Workstation或其他VMware相关产品,右键点击并选择“更改/删除”,在弹出的窗口中,按照提示完成卸载过程。
2、删除注册表中的VMware信息:卸载完成后,需要清理注册表中的VMware相关信息,按下Win+R键,输入regedit并点击确定,打开注册表编辑器,在注册表编辑器中,导航到以下路径:HKEY_CURRENT_USER\Software\VMware, Inc,右击该目录并选择“删除”,同样,检查并删除HKEY_LOCAL_MACHINE\SOFTWARE\VMware, Inc下的相关信息。
3、删除安装目录下的文件:最后一步是删除VMware的安装目录,VMware安装在C盘的Program Files(x86)目录下,打开此电脑,导航到C:\Program Files (x86)\VMware文件夹,删除整个文件夹,如果VMware安装在其他位置,请找到相应的安装目录并进行删除。
三、清理残留文件(可选)
为了确保彻底卸载,建议使用第三方工具如CCleaner来清理注册表和残留文件,下载并安装CCleaner后,选择“注册表”选项卡,点击“扫描问题”,然后修复所有找到的问题。
四、相关FAQs
1、为什么需要彻底卸载VMware?
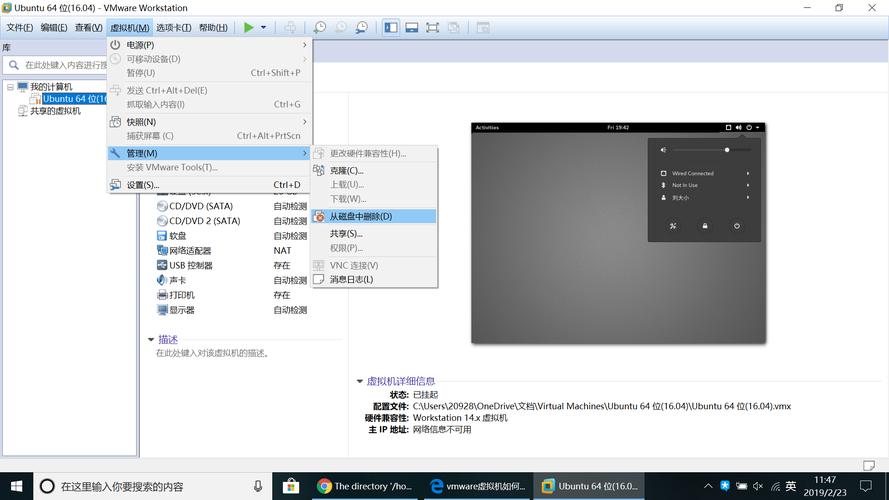
彻底卸载可以确保没有残留文件或注册表项影响系统性能或未来软件安装,不彻底的卸载可能导致新安装的VMware出现问题或系统不稳定。
2、如何确认所有VMware服务和进程都已停止?
可以通过服务管理器(services.msc)和服务列表中的状态确认服务是否已停止,对于进程,可以在任务管理器中查看是否有任何以“VM”开头的进程仍在运行。
3、如果在卸载过程中遇到权限问题怎么办?
如果遇到权限问题,可以尝试以管理员身份运行卸载程序,右键点击卸载程序的图标,选择“以管理员身份运行”。
4、卸载后如何验证是否彻底卸载?
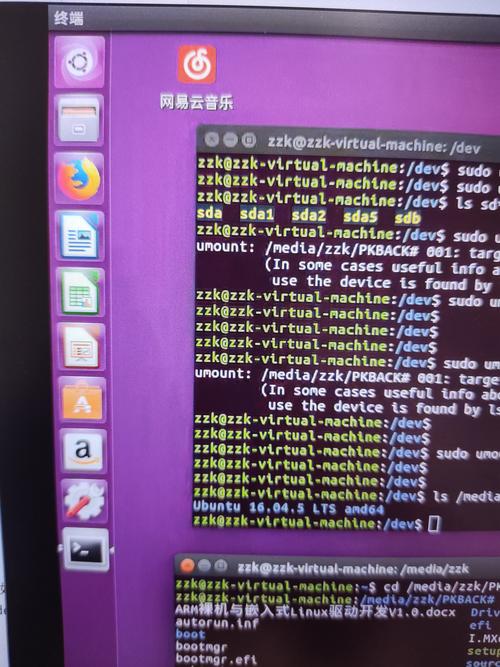
可以通过检查注册表编辑器中是否还有VMware相关的条目,以及C盘Program Files(x86)目录下是否还有VMware文件夹来验证,可以使用第三方工具如CCleaner进行深度扫描和清理。
彻底卸载VMware需要一系列步骤,包括停止相关服务、结束进程、通过控制面板卸载、删除注册表信息和安装目录文件,使用第三方工具可以帮助进一步清理残留项,希望本文能帮助您顺利完成VMware的卸载工作。