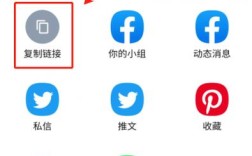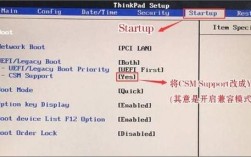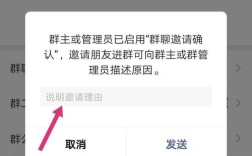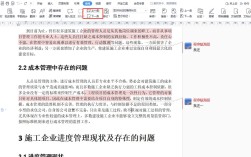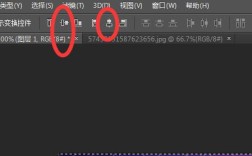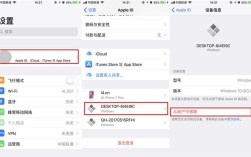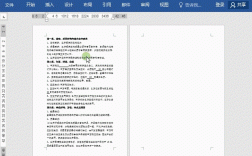一、使用公式合并
1、“&”符号连接:适用于将多个单元格的内容按指定顺序连接成一个字符串,要将A列到F列第2行的内容合并到G2单元格,在G2中输入=A2&B2&C2&D2&E2&F2,回车即可,此方法简单直接,但公式较长且不易修改。
2、CONCAT函数连接:可以更方便地连接多个单元格或区域的内容,以第3行为例,若要合并A3:F3单元格区域的内容到G3,在G3中输入=CONCAT(A3:F3),回车完成,该函数支持对整个区域进行操作,无需逐个单元格点击。

3、CONCATENATE函数连接:与CONCAT函数类似,但需要逐个输入单元格引用,比如在第4行,要合并A4,B4,C4,D4,E4,F4单元格的内容到G4,在G4中输入=CONCATENATE(A4,B4,C4,D4,E4,F4),回车即可,不过该方法在处理大量单元格时较为繁琐。
二、使用自动填充
1、快速填充法:先将G2单元格输入或用函数变成想要的格式,然后鼠标滑到G2右下角,当光标变为黑色十字时双击,即可自动填充到其他需要合并内容的单元格;或者鼠标选中G2到G4等需要填充的单元格区域,按Ctrl+E组合键,也可快速填充。
2、定位填充法:选中需要合并内容的单元格区域,按F5键或Ctrl+G键,在弹出的定位对话框中点击【定位条件】,选择【空值】,确定后,再点击【开始】选项卡中的【合并后居中】按钮,可将空白单元格与相邻有数据的单元格合并。
三、使用功能区按钮合并
1、合并后居中:选中要合并的单元格区域,点击“开始”选项卡中的“合并后居中”按钮,即可将选中单元格内容居中合并为一个单元格,只保留第一个单元格的内容。
2、跨越合并:此功能通常用于将标题跨多个列居中显示,而不是合并整个单元格,选中需要合并显示的单元格,在Excel工具栏的“开始”选项卡中,点击“合并后居中”旁边的小箭头,选择“跨越合并”,可保持每一行的独立性,但能将内容居中显示。
四、使用快捷键合并
选中需要合并的单元格区域,使用快捷键Alt+H+M+C,其中Alt+H是调出“开始”选项卡,M是选择“合并”功能,C是选择“合并后居中”。

五、使用“格式单元格”窗口合并
选中需要合并的单元格,右键点击所选区域,选择“设置单元格格式”,或者直接按Ctrl+1,在弹出的对话框中,切换到“对齐”选项卡,在“文本控制”部分,勾选“合并单元格”,然后点击“确定”。
六、使用数据透视表或其他工具辅助合并
1、数据透视表中的合并:如果需要在数据透视表中对特定字段进行合并,可以先将数据透视表的结果复制到一个普通表格中,再进行合并操作,因为直接在数据透视表中进行合并可能会受到限制。
2、使用VBA宏编程:对于复杂的合并需求或大量数据的合并,可以使用VBA宏编写代码来实现自动化合并,这需要一定的编程知识和技能,但可以实现更灵活和高效的合并操作。
七、注意事项
1、在进行合并操作之前,建议先备份原始数据,以防万一合并结果不符合预期时可以恢复数据。
2、合并后的单元格无法直接拆分,如果需要取消合并,可以在“开始”选项卡中再次点击“合并后居中”按钮或选择“取消合并单元格”。
3、在使用公式合并单元格内容时,如果源数据发生变化,合并后的结果也会相应更新,但如果使用了“合并后居中”等功能进行了物理合并,则不会自动更新。
八、FAQs
1、问:为什么使用“&”符号连接单元格内容时,公式很长且不易修改?
答:“&”符号连接需要逐个输入每个单元格的引用,当要合并的单元格数量较多时,公式会变得很长且复杂,修改起来也比较麻烦,而像CONCAT函数等可以一次性引用整个区域,相对更简洁方便。
2、问:合并单元格后,如何确保数据透视表中的数据正确统计?
答:由于合并单元格可能导致数据透视表中的数据无法正确识别和统计,建议先将合并前的原始数据复制到一个新的工作表中,在新表中进行数据透视表的创建和操作,以确保数据的准确性。