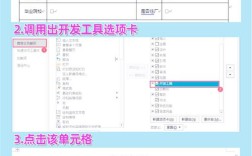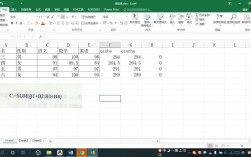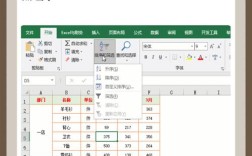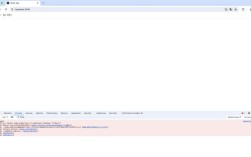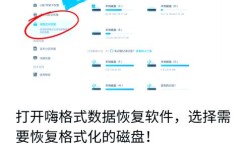在办公软件中,Word的表格功能是处理文档排版、数据整理的重要工具,无论是制作简单的信息表,还是设计复杂的报告模板,掌握Word制表技巧能大幅提升效率,以下从基础操作到高阶技巧,逐步解析如何利用Word制作专业表格。
**一、快速创建表格的3种方法
1、插入预设表格

- 点击菜单栏【插入】→【表格】,拖动鼠标选择行列数(最多10×8),适用于快速生成基础表格,适合需要简单结构的场景。
- 小技巧:插入后按Tab键可快速跳转至下一单元格,最后一格按Tab自动新增一行。
2、自定义行列数
- 选择【插入表格】→输入具体行数和列数(上限63列、32767行),适合需要精确控制表格规模的场景,如制作长名单或复杂数据表。
3、手绘表格(自由绘制)
- 点击【绘制表格】,鼠标变为铅笔形状,可自由绘制横线、竖线及斜线,适合制作不规则表格,如合并多单元格的流程图或课程表。

**二、调整表格结构的核心技巧
1. 合并与拆分单元格
合并:选中多个单元格→右键【合并单元格】,常用于制作标题行或跨列内容。
拆分:右键单元格→【拆分单元格】,输入目标行列数,可细化复杂表格布局。
2. 行列增减与尺寸调整
插入行列:光标置于表格内→右键选择【插入】→指定方向,快捷键:Ctrl++(加号)快速插入行。
调整列宽:拖动列线手动调节;双击列线自动适配内容宽度,按住Alt键拖动可微调至0.01厘米精度。

3. 表格跨页处理
- 勾选【表格属性】→【行】→【允许跨页断行】,避免长表格被截断,若需标题行重复,勾选【在各页顶端以标题行形式重复出现】。
**三、提升表格美观度的5个细节
1、一键套用样式
Word内置68种表格样式库,涵盖商务、简约、彩色等风格,选中表格→【表格工具-设计】→选择样式模板,可快速统一字体、边框和底色。
2、自定义边框与底纹
- 选中单元格→【边框和底纹】→设置线型(虚线、双线等)、颜色及宽度。
- 案例:财务表格常用1.5磅黑色外框+0.5磅灰色内框,关键数据行添加浅黄色底纹。
3、文本对齐与方向
- 垂直对齐:右键单元格→【表格属性】→【单元格】→选择“顶端对齐”“居中”或“底端对齐”。
- 文字方向:点击【布局】→【文字方向】,可将横向文本转为竖向,适合窄列显示日期或姓名。
4、数据排序与公式计算
- 选中数字列→【布局】→【排序】,支持按数字、日期或拼音升序/降序排列。
- 公式功能:定位单元格→【公式】,输入=SUM(LEFT)自动求和左侧数据,适合快速统计行或列合计。
5、防止表格变形
- 固定列宽:右键表格→【表格属性】→取消勾选【自动重调尺寸以适应内容】。
- 图文混排时,右键表格→【环绕文字】→选择“无”,避免图片挤压表格结构。
**四、常见问题解决方案
Q1:表格超出页面范围怎么办?
- 方法1:调整页边距(【布局】→【页边距】→选择“窄”或自定义)。
- 方法2:缩小字体或调整列宽,选中表格→【布局】→【自动调整】→【根据窗口调整表格】。
Q2:如何将Excel表格嵌入Word?
- 复制Excel区域→返回Word→右键【粘贴选项】→选择“链接与保留源格式”,双击表格可直接跳转Excel编辑,数据同步更新。
Q3:表格内图片显示不全?
- 调整行高:选中行→右键【表格属性】→【行】→取消“指定高度”或改为“最小值”。
- 压缩图片:双击图片→【图片格式】→【压缩图片】,降低分辨率节省空间。
**五、高效操作快捷键清单
| 功能 | 快捷键 | |
| 插入新行 | Tab(末行使用) | |
| 全选表格 | Alt+Shift+5(小键盘) | |
| 切换表格与文本 | Ctrl+Shift+8 | |
| 调整列宽适配内容 | 双击列线 | |
| 快速访问表格属性 | Alt+J+L |
从个人经验看,Word表格的优势在于与文档的无缝整合,相较于Excel,它更适合需要混合图文、强调格式控制的场景,如项目计划书、合同附件等,关键在于灵活运用样式库和快捷键,避免陷入手动调整的繁琐操作,若遇到复杂数据计算,仍建议链接Excel对象,兼顾效率与专业性。