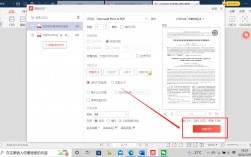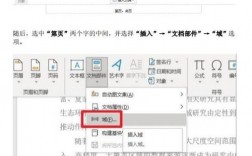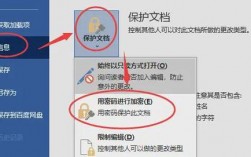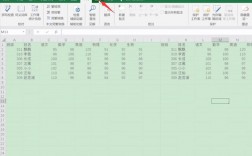在Excel中设置打印区域是办公过程中一个常见的需求,通过合理设置打印区域,可以确保打印出的内容既清晰又美观,以下是关于如何设置Excel打印区域的详细步骤和相关注意事项:
设置打印区域的基本步骤
1、选择目标区域:打开Excel工作表,使用鼠标拖动选中需要打印的区域。
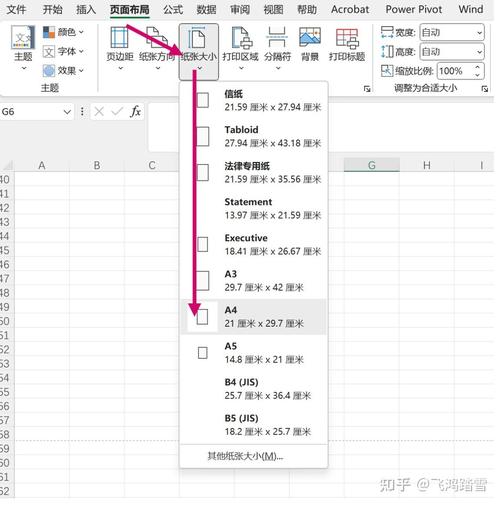
2、进入页面布局选项卡:点击菜单栏中的“页面布局”选项卡。
3、设置打印区域:在“页面布局”选项卡的“页面设置”组中,点击“打印区域”按钮,然后选择“设置打印区域”,选中的区域外侧会出现虚线边框,表示已成功设置为打印区域。
4、查看与调整打印区域(可选):为了确保打印区域设置正确,可以点击左上角的“文件”菜单,然后选择“打印”,在预览窗口中查看打印效果,如果需要调整打印区域,可以在“分页预览”视图中手动拖动分页符到合适位置。
添加或修改打印区域
1、添加相邻单元格:如果需要将相邻单元格添加到现有打印区域中,只需选中要添加的单元格,再次点击“打印区域”按钮,然后选择“添加到打印区域”即可。
2、添加不相邻单元格:如果要添加不相邻的单元格,Excel将会为这些单元格创建一个新的打印区域,注意,每个打印区域将打印在各自的页面上。
3、修改打印区域:如果需要修改现有的打印区域,可以先选中新的区域,然后选择“设置打印区域”以替换之前的打印区域。
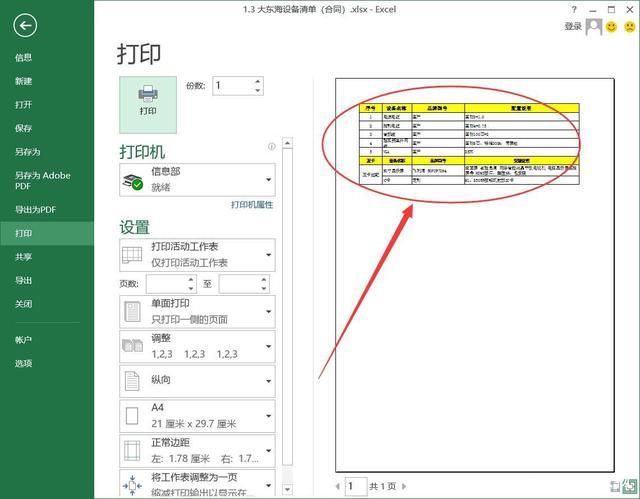
取消打印区域
当完成打印任务后,为了避免下次使用时造成困扰,建议取消打印区域,只需选中任意单元格,然后在“页面布局”选项卡的“页面设置”组中点击“打印区域”按钮,选择“取消打印区域”即可。
相关注意事项
1、保存工作簿时会保存打印区域:设置的打印区域会在保存工作簿时一并保存,在分享或发送工作簿前,请确保打印区域已正确设置并符合需求。
2、多个打印区域的处理:工作表中可以有多个打印区域,每个打印区域将分别打印在不同的页面上,这在需要打印不连续内容时非常有用。
3、分页预览视图的使用:利用“分页预览”视图可以直观地查看和调整打印区域及分页符的位置,这对于确保打印效果至关重要。
常见问题解答
1、如何在Excel中快速选择整个表格作为打印区域?
答:可以通过按Ctrl+A快捷键快速选择整个表格,然后按照上述步骤设置打印区域。

2、为什么有时候打印出来的内容与预期不符?
答:这可能是由于打印区域设置不正确或分页符位置不合理导致的,建议在设置打印区域后仔细检查预览效果,并根据需要调整分页符位置。
3、是否可以在不打开Excel的情况下查看打印区域的设置情况?
答:不可以,打印区域的设置仅在Excel工作簿中有效,无法在其他软件或平台上直接查看,但可以通过电子邮件或其他方式将工作簿发送给他人进行查看和打印。
通过以上步骤和注意事项,您应该能够熟练掌握在Excel中设置打印区域的方法,并确保每次打印都能获得满意的效果。