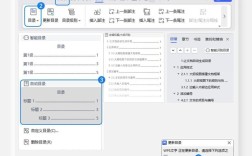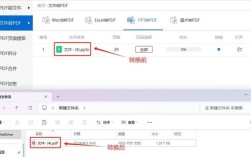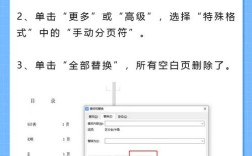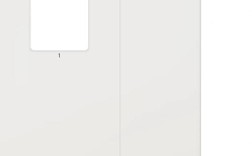Word文档中添加页码是一个常见需求,尤其是在编写论文、报告等长文档时,以下是详细的步骤和说明:
自动页码设置
1、打开文档:打开你需要添加页码的Word文档。
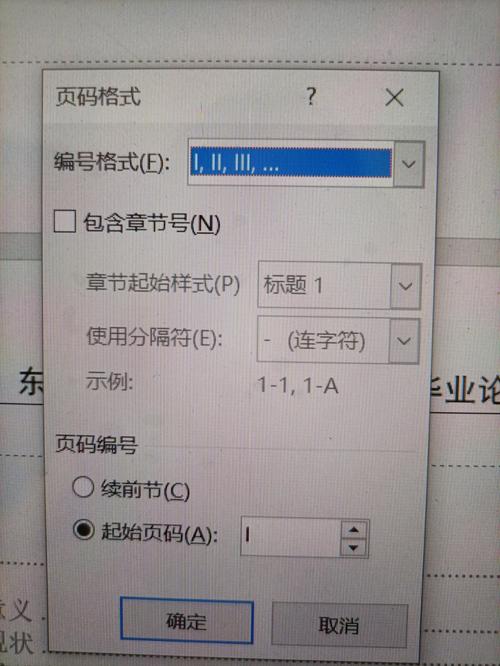
2、选择插入选项:点击菜单栏中的【插入】选项。
3、选择页码位置:在【页眉和页脚】组中,点击【页码】按钮。
4、选择页码样式:在弹出的菜单中,选择页码的位置(如页面底部或顶部)以及样式,Word会自动在每一页上插入页码。
分节符设置不同页码
1、定位光标:将光标置于想要开始设置新页码的页面之前。
2、选择分隔符:点击【布局】选项卡,在【页面设置】组中,点击【分隔符】按钮。
3、选择下一页:在弹出的对话框中,选择【下一页】,然后点击【确定】,这将创建一个新节,你可以在这个新节中设置不同的页码样式。

4、设置页码:在新节中,按照方法一的步骤设置页码,如果需要,可以断开当前节与前一节的链接,以便独立设置页码格式。
自定义页码格式
1、双击页眉或页脚区域:在文档中双击页眉或页脚区域,进入编辑模式。
2、选择设置页码格式:在页眉或页脚工具设计选项卡中,选择【页码】>【设置页码格式】。
3、调整格式:在弹出的对话框中,可以选择页码的数字格式、字体、对齐方式等。
4、应用更改:点击【确定】,应用更改。
从任意页开始设置页码
1、定位光标:将光标置于你想要开始设置页码的页面之前。

2、选择分隔符:点击【布局】选项卡,在【页面设置】组中,点击【分隔符】,选择【下一页】。
3、设置页码:在新节中,按照方法一的步骤设置页码,如果需要,可以断开当前节与前一节的链接,以便独立设置页码格式。
隐藏特定页的页码
1、选择页面:选中你想要隐藏页码的页面。
2、设置页码格式:双击页码进入编辑模式,将其字体颜色设置为白色或背景色,使其在页面上不可见。
3、完成编辑:完成编辑后,关闭页眉或页脚编辑模式。
在页码中添加文本或符号
1、编辑页码:双击页码进入编辑模式。
2、添加文本或符号:在页码前后添加所需的文本或符号,如“第”、“页”或“”等。
3、退出编辑模式:完成编辑后,退出页眉或页脚编辑模式。
通过以上方法,你可以灵活地在Word文档中添加和管理页码,无论是简单的全篇统一设置,还是需要针对不同章节设置不同样式,都能轻松实现。