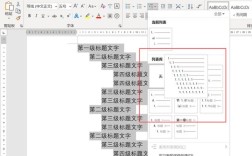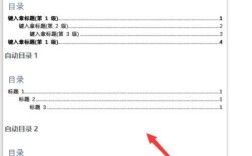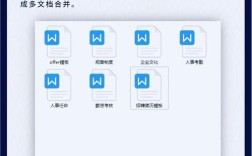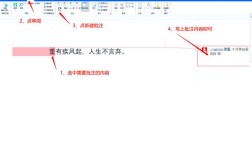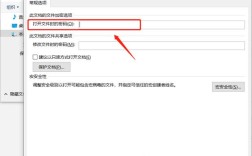Word文档加密如何设置
使用密码加密
1. 打开需要加密的Word文档。
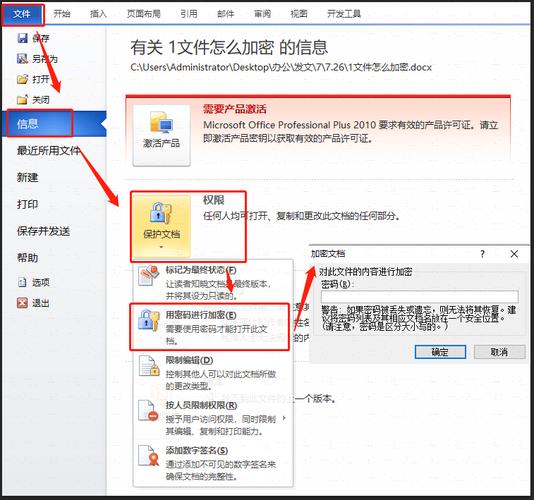
在菜单栏中选择“文件”。
然后选择“保护文档”。
在弹出的对话框中,选择“用密码进行加密”。
2. 输入密码并确认。
在弹出的“加密文档”对话框中输入想要设定的密码。
再次输入密码以确认。
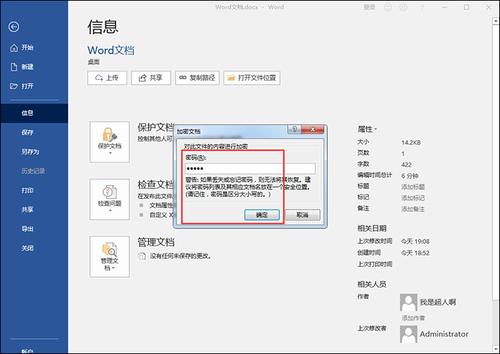
点击“确定”完成加密。
3. 保存文档。
确保将文档保存,以应用密码保护。
限制编辑模式
1. 打开需要设置为只读模式的Word文档。
在菜单栏中选择“文件”。
然后选择“另存为”,选择保存位置。
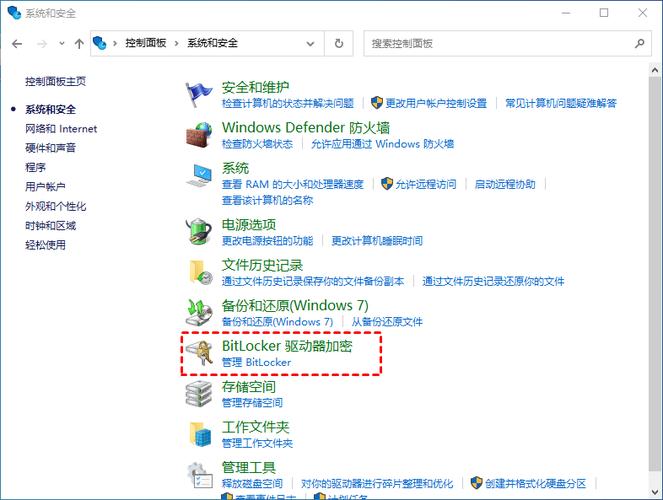
点击“工具”旁边的下拉三角按钮,选择“常规选项”。
2. 设置修改文件时的密码。
在“常规选项”对话框中的“修改文件时的密码”后的输入框内设置密码。
点击“确定”完成设置。
3. 保存文档。
保存文档以确保只读模式生效。
限制编辑功能
1. 打开需要限制编辑的Word文档。
在菜单栏中选择“审阅”。
然后选择“限制编辑”。
2. 启动强制保护。
在右侧弹出的“限制编辑”窗格中,勾选“编辑限制”。
在“启动强制保护”部分,输入想要设定的密码。
点击“是,启动强制保护”完成设置。
3. 保存文档。
确保将文档保存,以应用限制编辑保护。
解除加密
1. 打开已加密的Word文档。
在菜单栏中选择“文件”。
然后选择“信息”。
再选择“保护文档”。
再次点击“用密码进行加密”。
删除输入框内的密码,设为空。
点击“确定”完成解密。
2. 保存文档。
确保将文档保存,以移除密码保护。
FAQs
Q1: 如果忘记了Word文档的密码怎么办?
A1: 如果忘记了密码,可以使用一些专业的办公软件辅助工具,例如奥凯丰WORD解密大师,来找回丢失的密码。
Q2: 是否可以同时设置多种加密方式?
A2: 可以设置多种加密方式,例如同时使用打开密码和限制编辑功能,以提供更全面的保护。
Q3: 加密后的Word文档是否完全无法被破解?
A3: 尽管Word提供了多种加密方式,但没有任何加密方法是绝对安全的,建议设置复杂的密码并妥善保管。