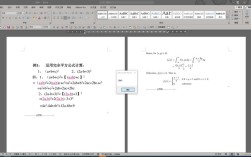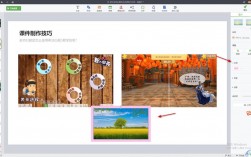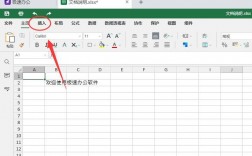要在Excel中插入图片,可以通过多种方法实现,具体取决于你的需求和操作习惯,以下是几种常见的方法:
方法一:手动插入图片
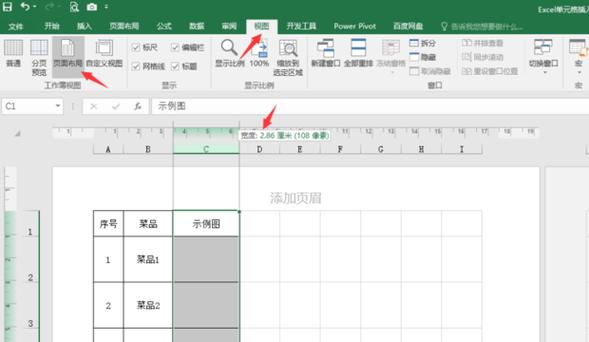
1、调整单元格大小:将需要插入图片的单元格调整到合适大小,以便编辑图片。
2、插入图片:点击菜单栏中的“插入”选项卡,然后点击功能区中的“图片”按钮,从电脑中找到并选择要插入的图片,双击后图片即被插入到Excel中。
3、调整图片大小:如果插入的图片过大,可以等比缩小,选中图片后,长按键盘上的Alt键,再拖动图片的定位点设置图片大小,使其自动适应单元格的大小,推荐拖动上下左右四个定位点,以避免图片等比放大或缩小时只能自动适应单元格三条边的情况。
4、设置图片随单元格变化:右键单击图片,选中“大小和属性”选项,在弹出的窗格中,点击“大小属性”,选中“大小和位置随单元格而变”,这样,当单元格大小发生变化时,图片也会随之变化。
方法二:批注插入图片
1、插入批注:选中需插入图片的单元格,右键点击选择“插入批注”,并删除批注中的文字。

2、设置批注格式:在批注边框的边缘(鼠标出现十字箭头时),右键点击选择“设置批注格式”,然后选择“颜色与线条”选项,在填充选项下选择“填充效果”,再选择“图片”并从文件中选择相应的照片。
3、编辑和隐藏批注:插入图片后,可以右键编辑批注,调整大小或隐藏批注,隐藏批注后,鼠标光标移到批注的单元格上即可查看。
方法三:使用VBA批量插入图片
1、准备文件夹和命名:新建一个文件夹,将要插入的图片放入其中,并确保图片的文件名与需要插入的单元格名称一一对应。
2、编写和运行VBA代码:打开Excel,点击工作表,右键选择“查看代码”,将以下VBA代码粘贴进去,并运行。
- Sub CommentPic()
- Dim Arr, i&, k&, n&, pd&
- Dim PicName$, PicPath$, FdPath$
- Dim Rng As Range, Cll As Range
- On Error Resume Next
- With Application.FileDialog(msoFileDialogFolderPicker)
- .AllowMultiSelect = False
- If .Show Then FdPath = .SelectedItems(1) Else: Exit Sub
- End With
- If Right(FdPath, 1) <> "\" Then FdPath = FdPath & "\"
- Set Rng = Application.InputBox("请选择需要插入图片到批注中的单元格区域", Type:=8)
- If Rng.Count = 0 Then Exit Sub
- Set Rng = Intersect(Rng.Parent.UsedRange, Rng)
- Arr = Array(".jpg", ".jpeg", ".bmp", ".png", ".gif")
- Application.ScreenUpdating = False
- For Each Cll In Rng
- Cll.Comment.Delete
- PicName = Cll.Text
- If Len(PicName) Then
- PicPath = FdPath & PicName
- pd = 0
- For i = 0 To UBound(Arr)
- If Len(Dir(PicPath & Arr(i))) Then
- Cll.AddComment
- With Cll.Comment
- .Visible = True
- .Text Text:=""
- .Shape.Select True
- Selection.ShapeRange.Fill.UserPicture PicPath & Arr(i)
- .Shape.Height = 250
- .Shape.Width = 250
- .Visible = False
- End With
- pd = 1
- n = n + 1
- Exit For
- End If
- Next
- End If
- Next
- MsgBox "共处理成功" & n & "张图片,另有" & k & "个非空单元格没有找到的对应的图片,失败的图片没导入进去,可能你文件夹里的图片名字和单元格里的名字不一致,请再次核对一遍,改正哦。"
- Application.ScreenUpdating = True
- End Sub
注意:在运行代码前,请确保已正确命名单元格和图片文件名,否则可能导致运行失败。
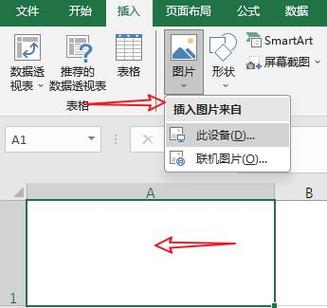
方法四:使用Excel新功能(适用于支持该功能的Excel版本)
1、选择单元格:选中D2单元格。
2、插入图片:切换到【插入】选项卡;单击【图片】按钮,并勾选【嵌入到单元格】;选择电脑中的图片,结束确认即可。
3、重复步骤:重复上述步骤,就能把多张图片嵌入到多个单元格中。
FAQs常见问题解答
Q1:如何在Excel中快速调整插入图片的大小?
A1:按住Ctrl键不放,同时用鼠标拖动图片的角点或边缘,可以快速调整图片的大小,按住Alt键的同时拖动图片,可以让图片自动吸附在单元格边框里,使图片与单元格大小紧密相接。
Q2:如何确保插入的图片能够随单元格大小的变化而变化?
A2:在插入图片后,右键单击图片,选择“大小和属性”选项,在弹出的窗格中,点击“大小属性”,选中“大小和位置随单元格而变”,这样设置后,当单元格大小发生变化时,图片也会随之变化。