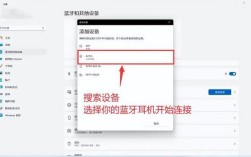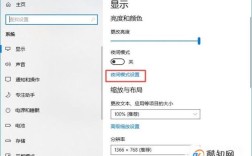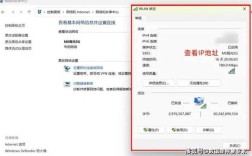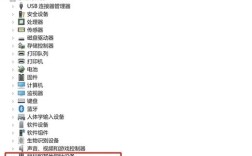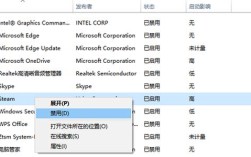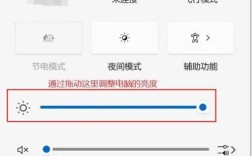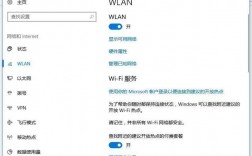关于调节电脑屏幕亮度的问题,您可以通过系统设置、快捷键操作、通知栏调整等方法来进行调节,下面将详细介绍几种常见的方法:
1、通过Windows系统设置调节亮度
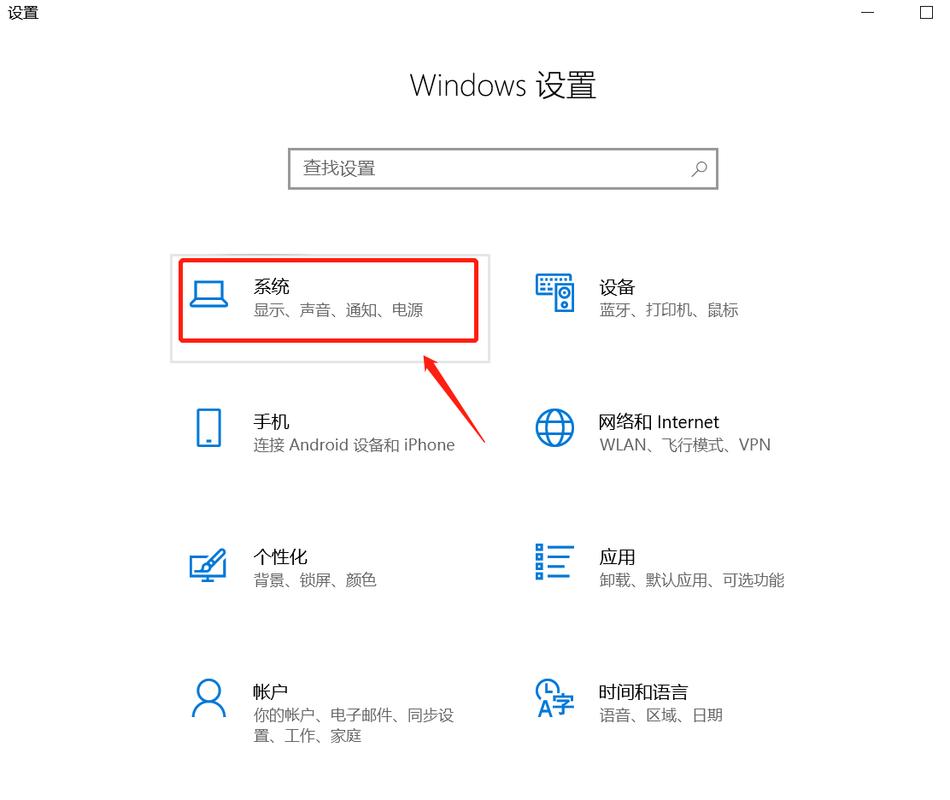
使用控制面板:右键单击桌面左下角的【开始】按钮,选择【控制面板】,在右上角将【查看方式】更改为【小图标】,点击【显示】功能,然后在左侧导航列表中选择【调整亮度】,通过左右滑动滑块来调节屏幕亮度。
通过显示设置:在桌面空白处右键单击选择【显示设置】,直接找到【调节亮度级别】的滑块,同样通过左右滑动来调节亮度。
2、使用键盘快捷键调节亮度
针对笔记本电脑:许多笔记本电脑键盘上配有屏幕亮度调节的快捷键,通常位于功能键上,如【F1】、【F2】等,按住【Fn】键的同时按下对应的亮度调节键即可快速调整屏幕亮度。
3、通过通知栏调节屏幕亮度
使用任务栏操作中心:点击任务栏右侧的通知中心图标,展开后可以找到亮度调节选项,拖动滑块来调整屏幕亮度,或点击矩形框来以固定增量(如25%)调节亮度。
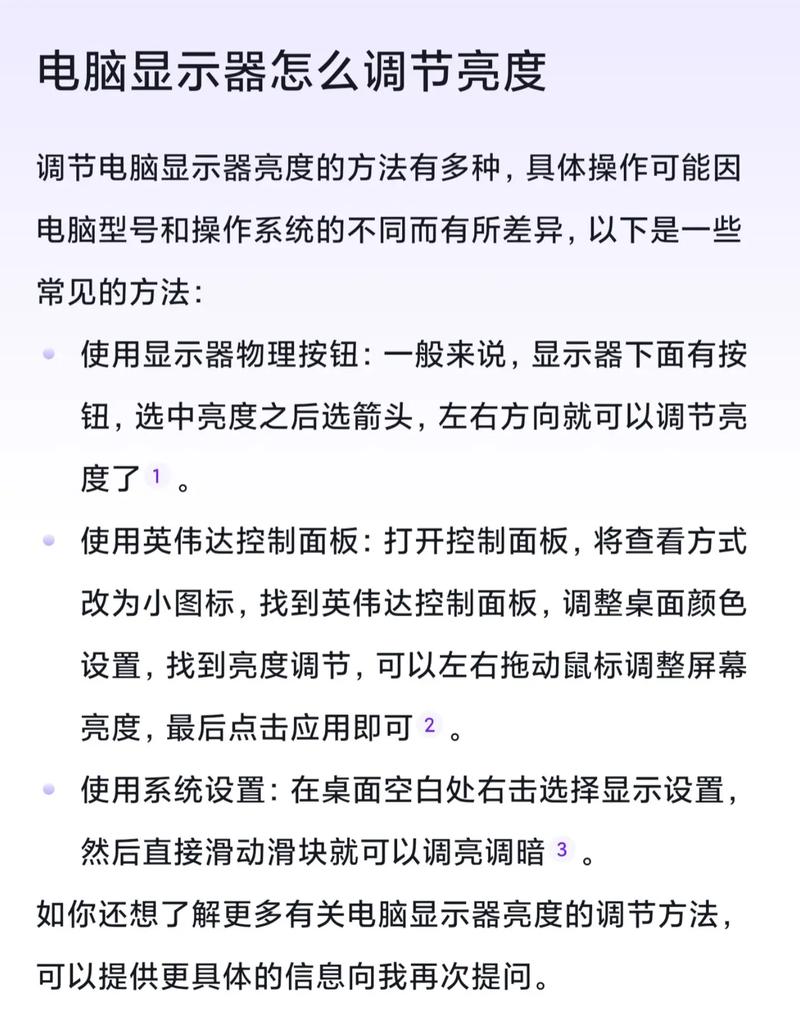
4、使用电源选项调节屏幕亮度
通过电源选项按钮:单击任务栏右侧的【电源选项】按钮,在弹出的面板中直接单击亮度符号,以固定增量调节屏幕亮度。
5、利用显示器本身按键调节亮度
对于台式电脑显示器:大多数现代显示器都配备了物理按键,通过这些按键可以直接在显示器上进行亮度的调节,通常在显示器的底部或侧面可以找到这些按键。
6、自动调节屏幕亮度
启用自动亮度调整:某些操作系统和显示设备支持根据环境光线变化自动调整屏幕亮度的功能,在系统设置中找到此功能并启用它,有助于在不同的光照条件下保持屏幕亮度的舒适度。
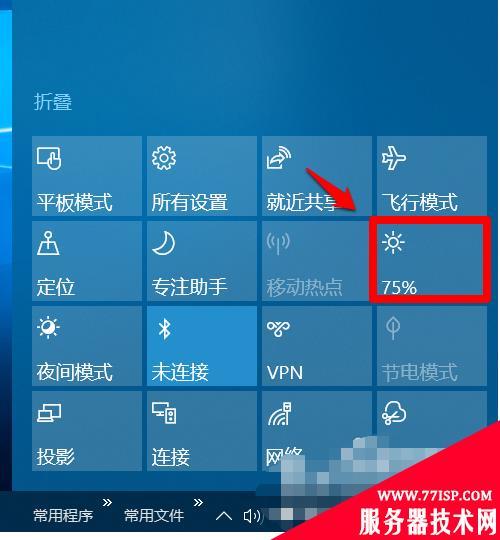
7、更新显示驱动程序
如果您发现无法通过上述方法调节屏幕亮度,可能是因为显示驱动程序存在问题,尝试更新显示驱动程序,这可以通过设备管理器进行,如果更新后问题依旧,建议咨询专业技术人员进行检查。
调节屏幕亮度时,还需要注意以下几点:
避免将亮度调得过低,长时间使用低亮度设置可能导致眼睛疲劳。
夜间使用时,可以考虑调整屏幕色温至较暖色调,减少对眼睛的刺激。
为了更全面地理解如何调节电脑屏幕亮度,下面是一些常见问题的解答:
FAQs:
Q1: 如果通过系统设置无法调节屏幕亮度,可能是什么原因?
A1: 可能是显示驱动程序存在问题,或者您使用的是外部显示器,需要使用显示器本身的按键来调节亮度。
Q2: 如何启用Windows系统的“自动更改亮度”功能?
A2: 在“设置>显示”中找到“亮度和颜色”部分,勾选“根据照明条件自动更改亮度”复选框即可启用此功能。
调节电脑屏幕亮度的方法多种多样,您可以根据个人习惯和设备条件选择最适合的方法,合理调节屏幕亮度不仅能提升视觉体验,还能有效保护眼睛健康。