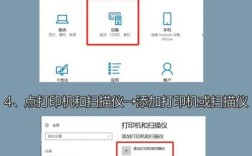安装打印机是确保电脑能够顺利打印出所需文档的重要步骤,无论是家庭使用还是办公室工作,正确安装打印机都至关重要,以下是详细的打印机安装过程,包括硬件连接、驱动程序安装,以及一些额外配置的设置方法。
准备工作与连接打印机
在开始之前,需要确认打印机的型号和接口类型(USB或网络接口),同时确保拥有相应的打印机驱动软件。
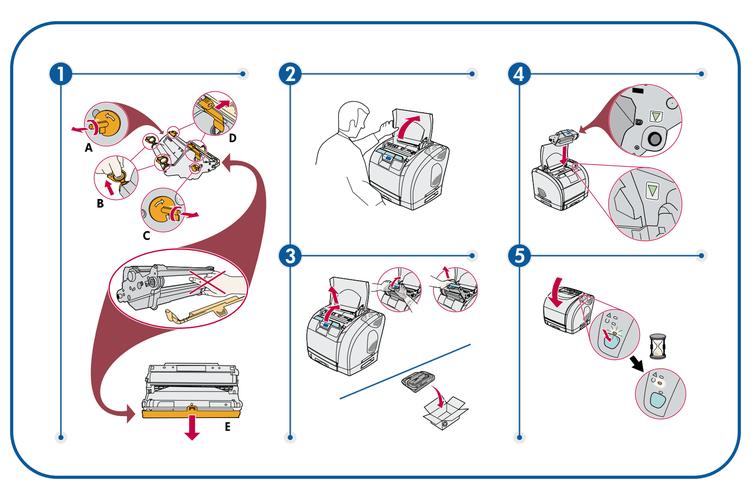
1、选择合适的连接方式:
本地打印机通过USB或其他有线方式直接连接到电脑。
网络打印机则通过无线或有线网络连接到路由器,可供多台电脑共享使用。
2、物理连接:
将打印机的电源线和数据线连接到相应端口,并确保连接稳固。
对于通过网络连接的打印机,确保打印机和电脑在同一网络内。
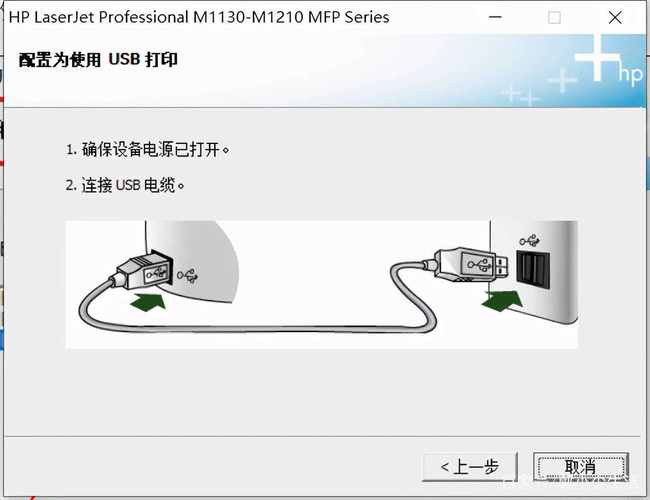
安装打印机驱动程序
驱动程序是电脑控制打印机工作的软件,因此安装正确的驱动程序至关重要。
1、自动检测与安装:
现代操作系统如Windows 10通常能在连接打印机后自动识别并提示安装驱动程序。
如果系统未能自动识别打印机,可手动添加打印机进行搜索安装。
2、手动安装驱动程序:
访问打印机制造商官网,根据打印机型号下载对应的驱动程序。
进入“设备和打印机”设置,选择“添加打印机”,按指引手动选择安装驱动程序。
3、安装过程中的选项选择:
在选择驱动程序时,要根据操作系统版本(32位或64位)选择适合的驱动程序。
对于网络打印机,需要选择正确的网络路径和打印机共享名称。
配置打印机设置
安装完驱动程序之后,还需要进行一些额外的设置来确保打印机能够正常使用。
1、设置为默认打印机:
在“设备和打印机”中,右键点击新装的打印机,选择“设为默认打印机”。
2、打印机属性设置:
进入打印机属性,可以设置纸张大小、打印质量等参数。
对于网络打印机,还可以设置访问权限和共享选项。
3、打印测试页:
在添加打印机向导的最后一步,可以选择打印测试页以确认打印机是否能够正常打印。
常见安装问题的解决
在打印机安装过程中可能会遇到一些问题,以下是常见的问题及其解决方法。
1、打印机无法被识别:
检查打印机是否开机,并且与电脑的连接是否稳定。
确认操作系统中的打印机服务是否开启。
2、驱动程序安装失败:
确保下载的驱动程序与打印机型号及操作系统版本匹配。
若安装程序提取文件失败,尝试以管理员身份运行安装程序。
3、打印任务无法执行:
检查打印机队列是否有卡住的任务,并清空打印队列。
更新或重新安装打印机驱动程序,重新启动打印服务。
相关问答FAQs:
1、问:如何共享网络打印机?
答:在安装网络打印机后,可以在“设备和打印机”设置中选择该打印机的属性,然后在“共享”标签页启用共享,并设置访问权限,其他电脑通过网络路径添加此共享打印机即可实现共享打印。
2、问:为何我的打印机在添加后仍无法打印?
答:可能的原因包括驱动程序未正确安装,打印机未设置为默认打印机,或者打印队列中有未完成的打印任务阻塞了后续任务,首先确认驱动程序是否正确安装并且是最新的版本,然后检查是否将打印机设置为默认,最后检查并清空打印队列中的未完成任务。
安装打印机是一个涉及硬件连接、软件安装和系统配置的过程,从选择合适的连接方式开始,到安装驱动程序,再到设置默认打印机和配置打印参数,每一步都需仔细操作以确保打印机能够正常工作,如果在安装过程中遇到问题,可以尝试上文提到的解决方法,而通过问答环节的解释,希望能够帮助用户更好地理解打印机共享和解决常见问题的方法。